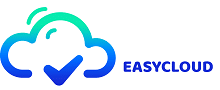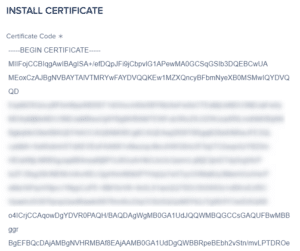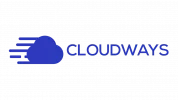איך להתקין תעודת SSL מותאמת אישית באתר שלכם
פלטפורמת Cloudways מספקת לך חופש מוחלט להתקין איזה אישור SSL שתרצו (בהנחה ונקנה מגוף מסומך). מאמר זה ידגים את ההליך המלא של התקנת אישור SSL מותאם אישית באתר האינטרנט שלכם. אם טרם רכשתם תעודת SSL, ראשית עליכם ליצור CSR באמצעות Cloudways Platform ואז לרכוש תעודת SSL מכל גוף מומסך או ספק כגון DigiCert, Namecheap, Comodo וכו'. CSR מתייחס ל-Certificate Signing Request, וזה בעצם קובץ קטן שבו אתם מספקים מידע על האישור שייווצר. CSR נדרש בעת רכישת תעודת SSL על ידי הגוף המוסמך. לכן, מאמר זה יסביר מה התהליך הנדרש בין אם רכשתם כבר תעודת SSL ובין אם לא.
הערה: Cloudways אינם מוכרים אישורי SSL אך תומכים בכל מיני אישורי SSL / TLS ואישורי Wildcard. יתר על כן, השרתים שלהם תומכים בתוסף SNI TLS, מה שאומר שאתם יכול לפרוס מספר אישורים שיכולים להגן על מספר אתרים שמתארחים באותו שרת עם כתובת IP אחת, אך לאתר אחד יכולה להיות רק תעודה אחת.
טיפ: אם אתם לא רוצים להתקין אישור SSL מותאם אישית, תוכלו גם לבחור להתקין תעודת SSL על האתר שלכם בחינם
איך להתקין תעודת SSL מותאמת אישית
התקנת תעודת SSL מותאמת אישית באמצעות פלטפורמת Cloudways קלה מאוד בעזרת השלבים הבאים. וודאו שאתר האינטרנט שלכם פעיל ושרשומות ה-DNS מגדרות כמו שצריך. אחרת, לא תוכלו להגדיר את אישור ה-SSL. אם כבר מוגדר באתר שלכם אישור SSL, התקנת תעודה נוספת תחליף את הקיים, כיוון שאתר אחד יכול לכלול אישור אחד בלבד.
טיפ: אם אתם רוצים ללמוד מה זה SSL ולמה אתם צריכים אותו עבור האתר שלכם, עיינו במאמר זה כדי לברר.
שלב ראשון
חלק א'
התחברו לפלטפורמת Cloudways. לאחר הכניסה, עברו לטאב שנקרא Servers, שנמצא בשורת התפריטים העליונה ובחרו את השרת הרצוי, בו האתר הרלוונטי נמצא.
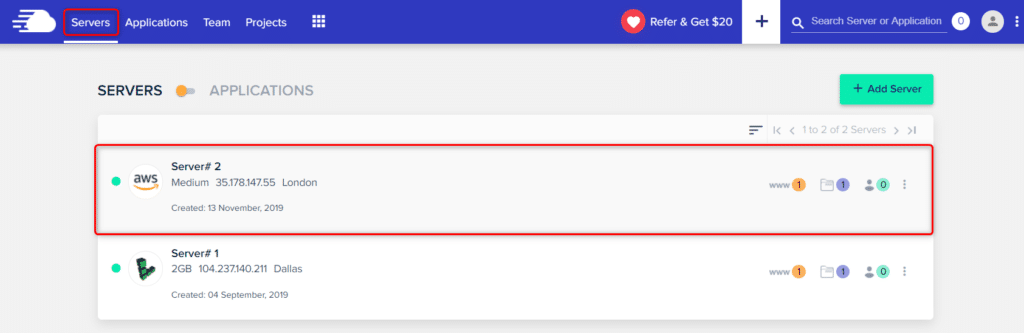
חלב ב'
לאחר מכן לחצו על www הממוקם בצד ימין של תיבת השרת.

חלק ג'
בחרו את האתר הרצוי מהרשימה הנפתחת.
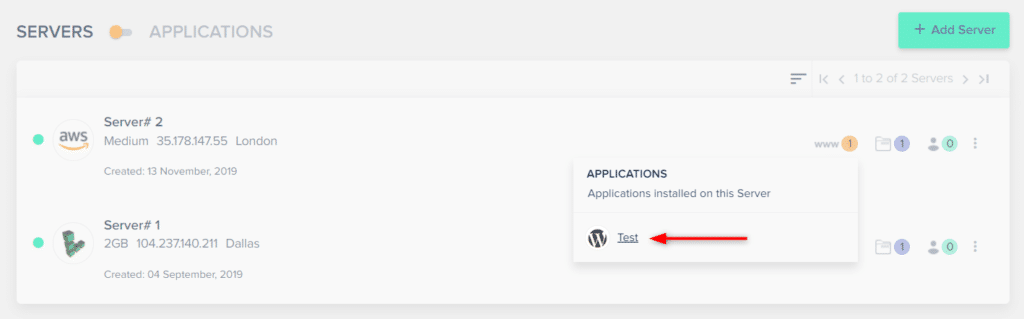
שלב שני
בתפריט Application Management בחרו ב-SSL Certificate.
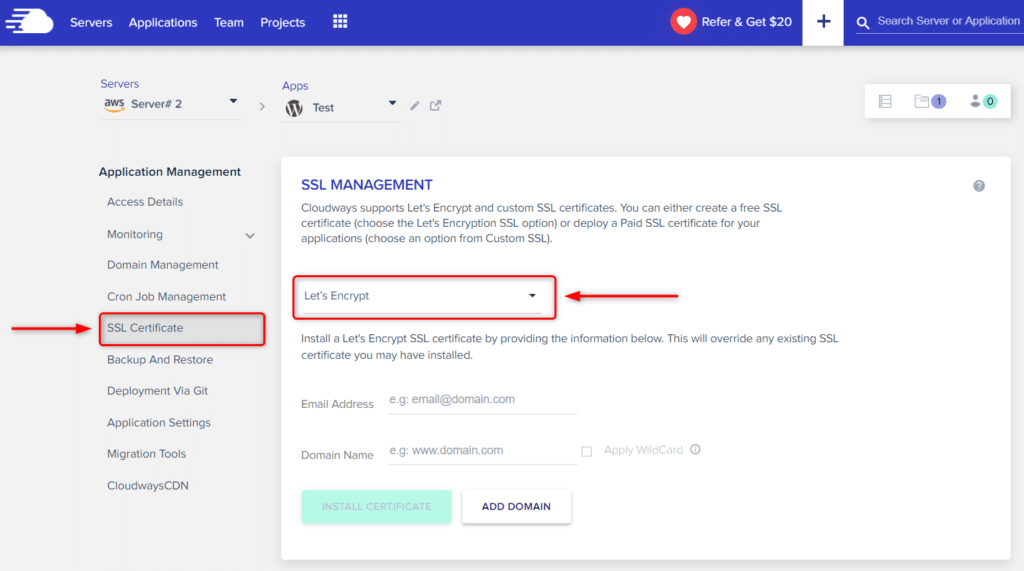
שלב שלישי
כעת, ישנם צעדים נוספים שמשתנים בהתאם לשאלה האם יש ברשותכם אישור SSL או לא. בחרו את התרחיש המתאים לכם ועקבו אחר ההוראות שלו.
תרחיש מס' 1 – אין לכן תעודת SSL
שלב 1
כעת בחרו "I do not have a certificate" מהתפריט הנפתח, כפי שמוצג בתצלום המסך למטה. לאחר מכן לחצו על CREATE CSR.
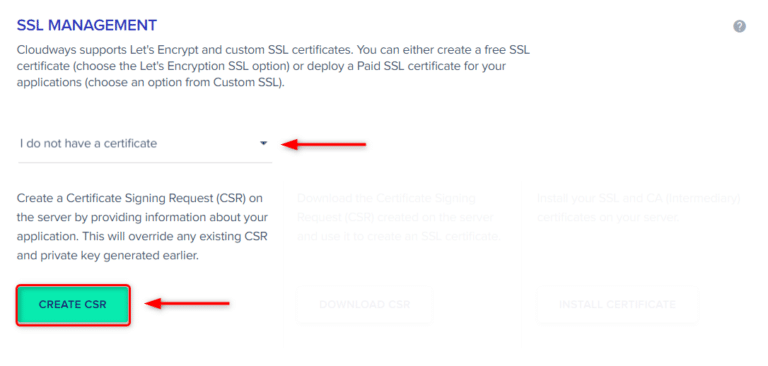
שלב 2
כעת, תופיע תיבה המבקשת את המידע הבא. מידע זה מתבקש עבור ה-CSR. כפי שנאמר, CSR מתייחס לבקשה לחתימת אישורים, וזה קובץ קטן שבו אתה מספק מידע על האישור שייווצר. CSR נדרש בעת רכישת תעודת SSL על ידי רשות האישורים.
- Country – בחרו את המדינה שלכם. בדוגמה זו אנו רושמים את ארצות הברית.
- States – בחרו את המדינה שלכם. מאחר ובשדה הקודם הזנו כמדינה את ארה"ב, בקטגוריה הנ"ל אנחנו מתבקשים לכתוב באיזה איזור בארה"ב אנחנו נמצאים, למשל בקליפורניה. מאחר ובישראל אין שימוש במונח זה, רשמו פעם נוספת את המדינה שלכם.
- Locality – הזינו את היישוב / עיר שלכם, למשל לוס אנג'לס.
- Organization Name – כתבו את שם הארגון / העסק שלכם.
- Organizational Unit – יחידת הארגון בו אתם נמצאים, למשל מכירות ושיווק.
- Email – הזינו את כתובת הדוא"ל שלכם.
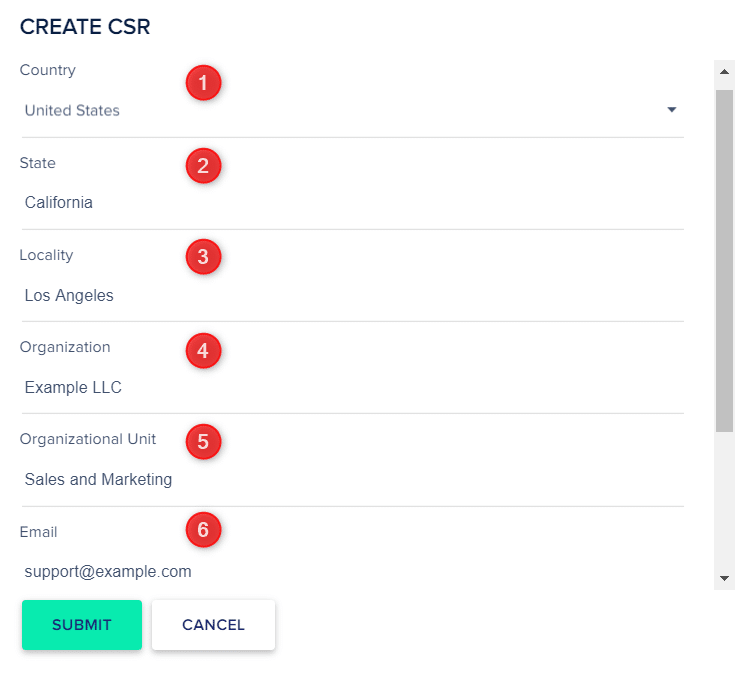
7. Domain – עכשיו הגיע הזמן להוסיף את הדומיינים שלכם, כך שישנן כמה הוראות שצריך למלא:
- אם ברצונכם לאבטח דומיין אחד בלבד באמצעות אישור SSL, הזינו רק תחום אחד ולחצו על SUBMIT. למטרות הדגמה, השתמשנו ב-root domain (למשל, example.com).
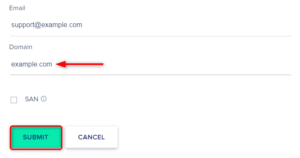
אם אתם רוצים להגן על מספר דומיינים באמצעות אישור SSL, עליכם להזין את הדומיין הראשון שלכם ולסמן SAN ואז להוסיף את הדומיינים הנוספים על ידי לחיצה על + Add Domain. לאחר שתסיימו, לחצו על SUBMIT.
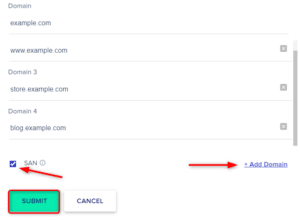
אם תפיקו אישור SSL של Wildcard, עליכם להזין את ה-root domain שלכם החל מכוכבית (למשל, * .example.com) ואז ללחוץ על SUBMIT.
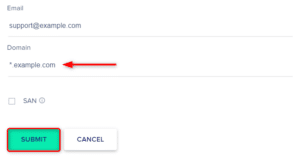
טיפ: זקוקים לעזרה בבחירה? למדו על ההבדל בין תעודת SSL בודדת, תעודה לכמה אתרים (SAN SSL) ותעודת SSL Wildcard
שלב 3
זה הזמן לרכוש את אישור ה-SSL. לאחר יצירת ה-CSR, לחצו על DOWNLOAD CSR והמשיכו כדי לקנות את אישור ה-SSL.
קובץ ה-CSR ישמש בעת רכישת אישור ה-SSL ואם תישאלו לגבי סוג השרת (או, שאלה דומה), תוכלו לבחור ב-apache+mod_ssl.
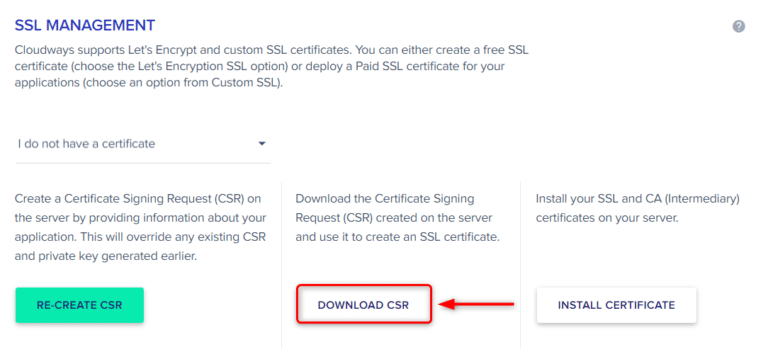
אם ברצונכם לעדכן את הפרטים הכלולים ב-CSR לפני רכישת תעודת SSL, לחצו על RE-CREATE CSR ועדכנו את המידע.
שלב 4
זה השלב האחרון בהתקנת אישור ה-SSL, לכן לחצו על INSTALL CERTIFICATE.
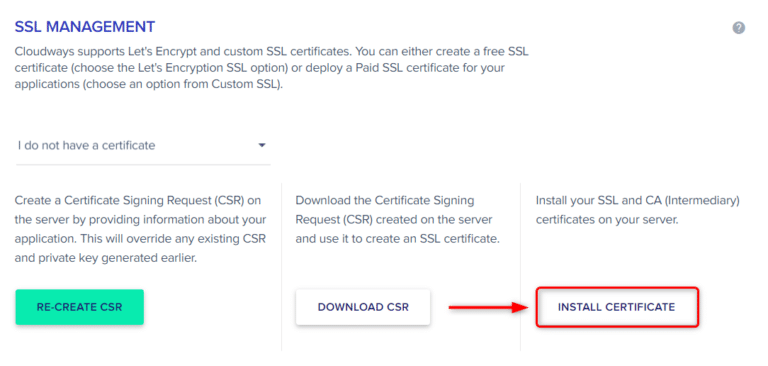
שלב 5
כעת תופיע תיבה המבקשת את ה-Certificate Code (קוד האישור) ואת ה-CA Chain. שני אלו יסופקו מרשם מוסמך מהספק שממנו רכשתם אותו.
- קוד האישור מתייחס לתוכן קובץ האישור שלך ב-SSL. לרוב ספקי SSL בדרך כלל מספקים זאת בפורמט קובץ .crt או .cer (למשל, mydomain.crt / mydomain.cer).
- CA Chain מתייחסת לשרשרת האישורים (תעודת ביניים). זה בדרך כלל מסופק בפורמט קובץ .ca או .ca-bundle (למשל, mydomain.ca/mydomain.ca-bundle).
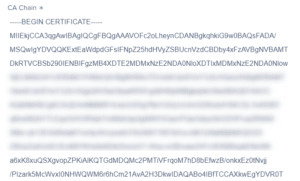
לידיעתכם, הפורמטים של הקבצים האלה יכולים להשתנות, בהתחשב בכך שיש הרבה ספקי אישורי SSL עם פורמטים שונים. כדי לסיים את התהליך, הדביקו את כל הפרטים הדרושים והקישו על SUBMIT כדי לפרוס את האישור.
טיפ: כדי להציג ולהעתיק את תוכן קובץ האישור שלכםך (.crt/.cer file), אתם יכולים להשתמש בכל עורך טקסט כגון Notepad עבור Windows, ו-TextEdit עבור Mac. שימו לב שאתם צריכים להעתיק ולהדביק את כל האישור כולל השורות של —–BEGIN CERTIFICATE —– & —– END CERTIFICATE —– .
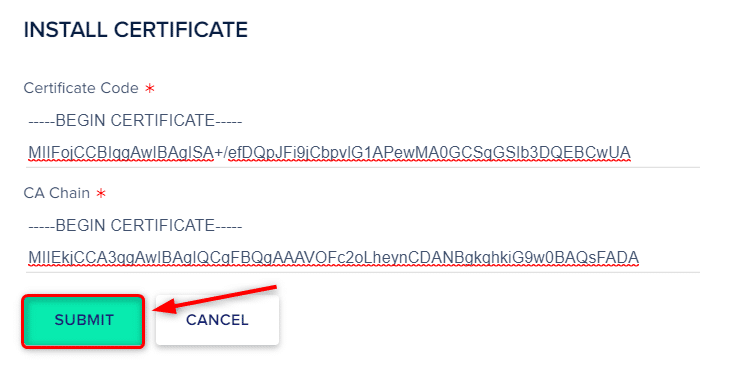
זהו זה! אישור ה- SSL יותקנו תוך מספר דקות. לידיעתכם, אישורי SSL מותאמים אישית מחודשים / מבוטלים על ידי הרשם המוסמך ממנה רכשתם את האישור. ייתכן שתראו תיבה שתבקש מכם לבצע הפניית HTTPS מחדש אם לא עשיתם זאת דרך פלטפורמת Cloudways בעבר.
הערה: אם אתם משתמשים בשירותי חומת אש של אתרי אינטרנט (WAF) כגון Cloudflare, Sucuri וכו', או אם יישמתם הפניית HTTPS בעבר באמצעות תוסף כלשהו, או על ידי שינוי קובץ .htaccess של האתר שלכם, אתם לא צריכים לכפות הפנייה מחדש של HTTPS מפלטפורמת Cloudways כדי למנוע מהאתר שלכם להיתקל בתקלות.
אם ברצונכם לכפות הפניית HTTPS מפלטפורמת Cloudways, עליכם להשבית תחילה כל מנגנון הפניה שעובד במקום אחר. לכן, בחרו ב-ENABLE HTTPS או פשוט דלגו על ידי לחיצה על Not Now. שימו לב שאתם יכולים גם לכפות הפניית HTTPS מאוחר יותר.
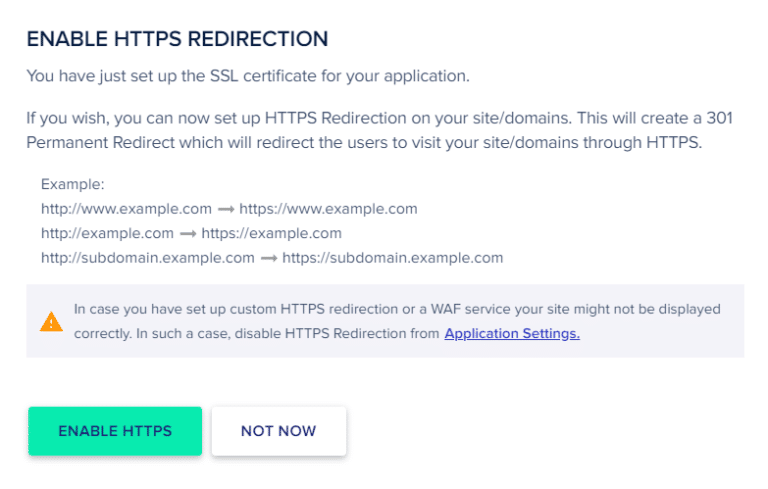
כעת, בואו נעבור לשלב הסופי של אימות אישור ה-SSL שלכם כדי להבטיח שאישור ה-SSL מוגדר כמו שצריך.
תרחיש מס' 2 – יש לי תעודת SSL
שלב 1
כעת בחרו "I already have a certificate" מהתפריט הנפתח, כפי שמוצג בתצלום המסך למטה. לאחר מכן לחצו על INSTALL SSL.
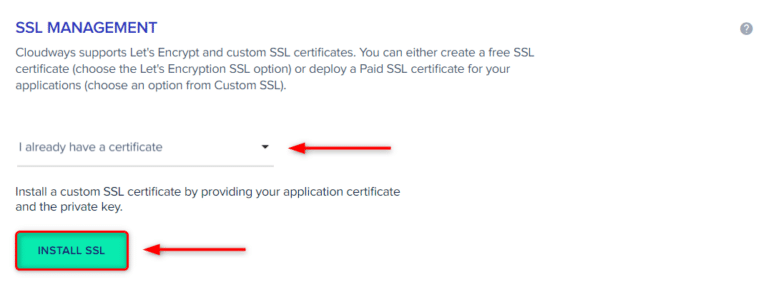
שלב 2
תוכן CRT מתייחס לתוכן קובץ אישור ה-SSL של האתר שלכם. לרוב, ספקי ה-SSL מספקים זאת בתבנית קובץ .crt או .cer (למשל, mydomain.crt / mydomain.cer).
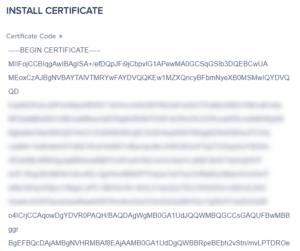
עליכם גם לשרשר את ה-CA Chain שלכם, המתייחסת לשרשרת האישורים (תעודת ביניים). זה בדרך כלל מסופק בפורמט קובץ .ca או .ca-bundle (למשל, mydomain.ca/mydomain.ca-bundle). לשרשור, אתם יכולים להשתמש בכל עורך טקסטים כגון Notepad עבור Windows, ו-TextEdit עבור Mac.
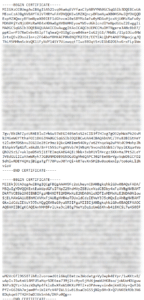
כל אישורי ה-SSL דורשים private key כדי לעבוד. ה-private key הוא קובץ נפרד עם סיומת .KEY המשמש להצפנה / פענוח של נתונים שנשלחים בין השרת שלכם לבין המשתמשים המחברים. private key נוצר על ידי בעל האישור – כאשר אתם מבקשים את האישור שלכם עם בקשת חתימת אישורים (CSR).
לידיעתכם, פורמטים ותקנים של קבצים אלה יכולים להשתנות, בהתחשב בכך שיש ספקים רבים של אישורי SSL עם פורמטים ותקנים שונים.
לסיום, הדביקו את כל הפרטים הדרושים ולחצו על SUBMIT כדי לפרוס את האישור.
טיפ: כדי להציג ולהעתיק את תוכן קובץ האישור שלכםך (.crt/.cer file), אתם יכולים להשתמש בכל עורך טקסט כגון Notepad עבור Windows, ו-TextEdit עבור Mac. שימו לב שאתם צריכים להעתיק ולהדביק את כל האישור כולל השורות של —–BEGIN CERTIFICATE —– & —– END CERTIFICATE —– .
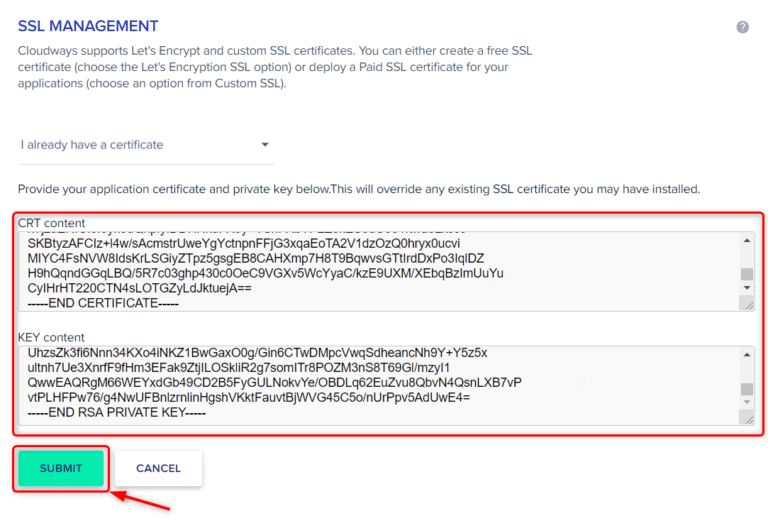
זהו זה! תעודת ה-SSL שלכם תיפרס תוך מספר דקות. ייתכן שתראו תיבה המבקשת מכם לבצע הפניית HTTPS מחדש אם לא אילצתם אותה דרך הפלטפורמה בעבר.
הערה: אם אתם משתמשים בשירותי חומת אש של אתרי אינטרנט (WAF) כגון Cloudflare, Sucuri וכו', או אם יישמתם הפניית HTTPS בעבר באמצעות תוסף כלשהו, או על ידי שינוי קובץ .htaccess של האתר שלכם, אתם לא צריכים לכפות הפנייה מחדש של HTTPS מפלטפורמת Cloudways כדי למנוע מהאתר שלכם להיתקל בתקלות.
אם ברצונכם לכפות הפניית HTTPS מפלטפורמת Cloudways, עליכם להשבית תחילה כל מנגנון הפניה שעובד במקום אחר. לכן, בחרו ב-ENABLE HTTPS או פשוט דלגו על ידי לחיצה על Not Now. שימו לב שאתם יכולים גם לכפות הפניית HTTPS מאוחר יותר.
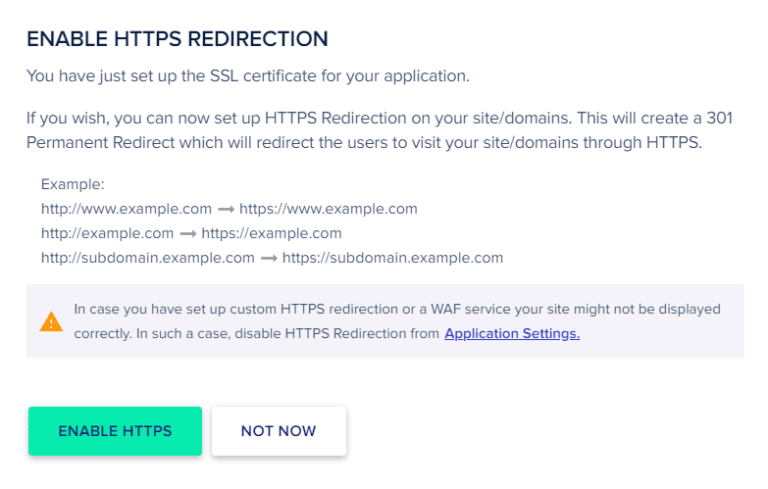
כעת, בואו נעבור לשלב הסופי של אימות אישור ה-SSL שלכם כדי להבטיח שאישור ה-SSL מוגדר כמו שצריך.
כיצד לאמת את אישור ה-SSL שלך
Cloudways ממליצה לאמת את אישור ה-SSL שלכם. הנה מדריך שיסביר לכם כיצד לעשות זאת – איך לאמת את תעודת ה-SSL שלכם. האימות נעשה כדי שתוכלו להבטיח שהכל עובד כמו שצריך. בעיות נפוצות מתרחשות אם משהו משתבש בתהליך התקנת ה-SSL. המבקרים באתר שלכם עשויים גם להתמודד עם אי נוחות או עשויים לראות כמה אזהרות שנוצרו על ידי דפדפני האינטרנט אם אישור ה-SSL שלכם אינו מוגדר כהלכה.
זהו זה! למדתם כיצד לפרוס אישור SSL מותאם אישית באתר שלכם.
מאת – צוות EasyCloud