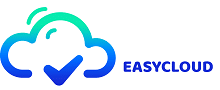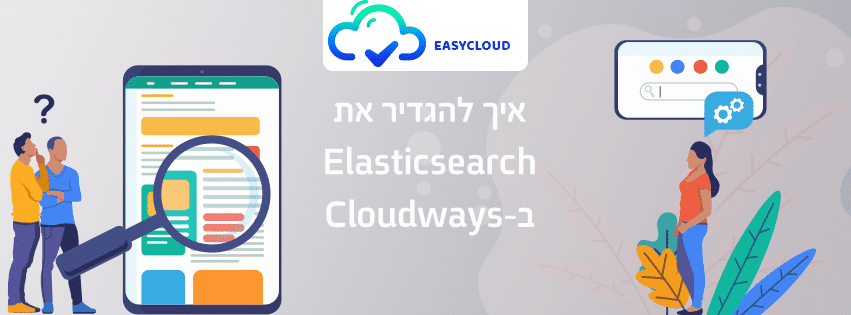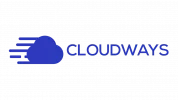איך להתקין ולהגדיר את התוסף לשליחת מיילים - WP Mail SMTP
מאמר זה יסביר לכם כיצד להגדיר שירות SMTP להודעות דוא"ל יוצאות בוורדפרס באמצעות התוסף WP Mail SMTP. אנו נראה גם את התהליך הפשוט של הגדרת כותרות הדוא"ל (כמו השם של המייל השולח) באמצעות תוסף זה.
כיצד להתקין ולהגדיר את תוסף WP Mail SMTP?
שלב ראשון – התקן והפעל תוסף WP Mail SMTP
השלב הראשון בתהליך הוא התקנת התוסף WP Mail SMTP. על מנת לעשות זו, היכנסו אל איזור הניהול של וורדפרס באתר שלכם עם השם והסיסמא.

בתפריט הניהול הימני, לחצו על Plugins ואז על Add New.
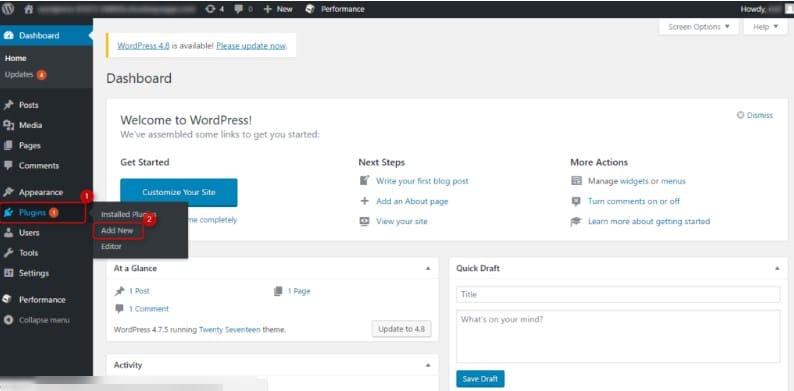
אתר את התוסף SMTP דרך סרגל החיפוש (WP Mail SMTP by WPForms לצורך הדוגמא). לאחר מכן לחץ על כפתור Install Now.
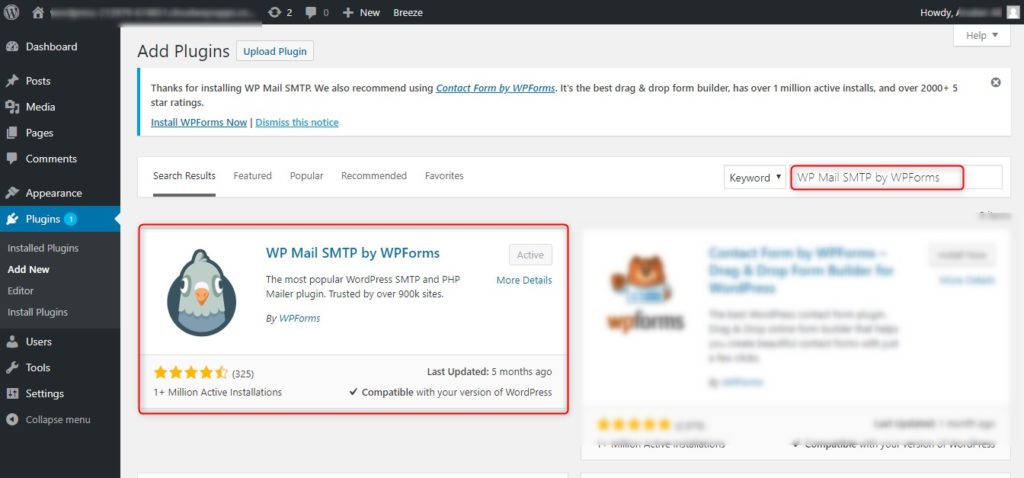
לאחר סיום ההתקנה, לחץ על הכפתור Activate.
שלב שני – הגדרת שם השולח וכתובת הדוא"ל:
כדי להתחיל בתהליך, לחצו על Plugins שנמצא בתפריט הניהול הימני ואתרו את התוסף WP Mail SMTP. לחצו על Settings כדי להתחיל בתהליך.

כעת, אתם תראו את המסך הבא עם שלוש אפשרויות עיקריות:
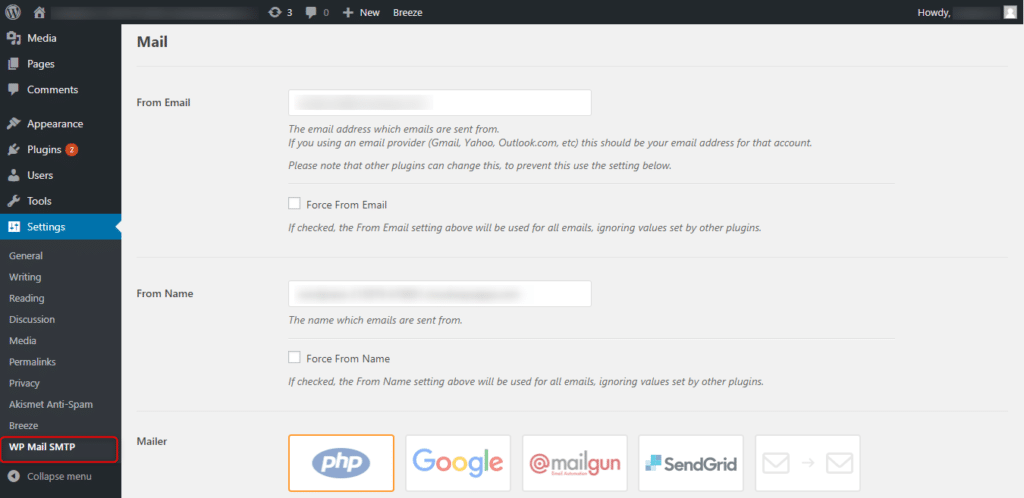
אפשרות ה-From Email:
בשדה זה, הזינו את כתובת הדואר האלקטרוני שברצונכם להגדיר כדואר המייל. זוהי כתובת הדוא"ל שתופיע בכל הודעת דוא"ל יוצא. בהתאם לדרישותיכם ולקהל היעד, דוא"ל זה יכול להיות [email protected] או [email protected].
מומלץ גם לסמן את התיבה Force From Email כדי לעקוף תצורות SMTP אחרות.
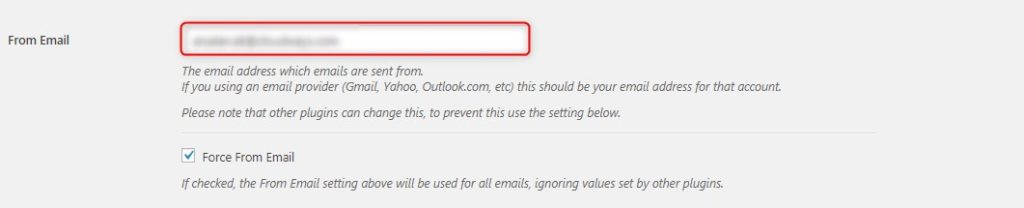
אפשרות ה-From Name:
בשדה From Name, הזינו את השם שברצונכם שיופיע בדוא"ל היוצא. מומלץ לסמן את התיבה Force From Name כדי לעקוף את הגדרות האתר הקודמות.

שלב שלישי – הגדרת תצורת שירות ה-SMTP:
בחרו אחת מבין שתי השיטות הבאות –
1. (PHP Settings (Default – אם הגדרתם server-wide SMTP על השרת שלכם, שבו מתארח האתר שלכם, אתם יכול פשוט לבחור את ה-PHP כ-Mailer.
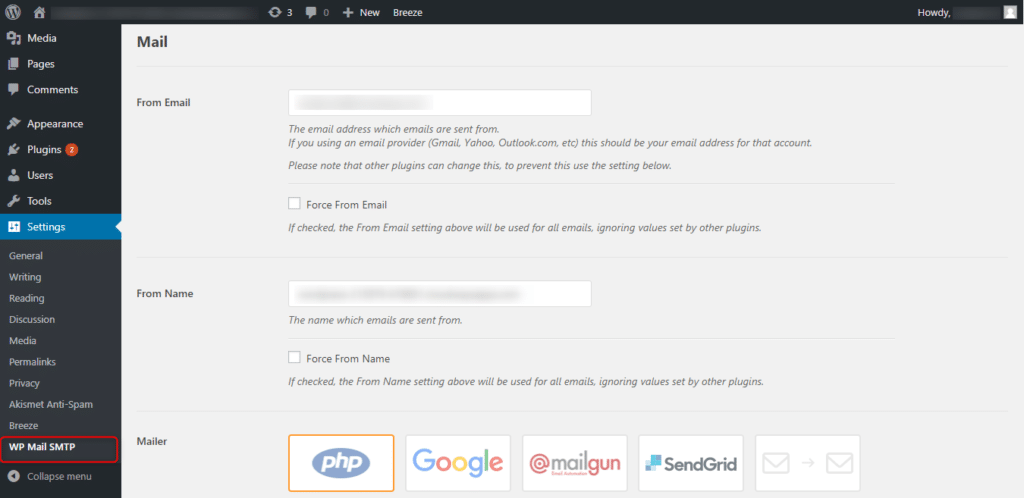
2. (Other SMTP Settings (Optional – אם לא הגדרתם SMTP לכל השרת או שאתם רוצים להשתמש בשירות דוא"ל אחר עבור האתר שלכם, תוכלו לבחור כל שירות אמין (כגון MailGun, SendGrid וכו') או לבחור ב-SMTP אחר. במאמר זה אנו משתמשים בדוגמה של MailGunas. אם אתם משתמשים ב-SMTP אחר, פנו לספק שירותי הדוא"ל שלכם לקבלת ההגדרות המומלצות.

אתם יכולים למצוא את ה-API שלכם מלוח הבקרה של Mailgun.
העתיקו את ה-API ואז חזרו להגדרות ה-SMTP של WP Mail והדביקו אותו תחת שדה ה-Private API Key והזינו את שם הדומיין שלכם. ברגע שהגדרות אלו יישמרו, תהיו מוכנים לנסות לשלוח דוא"ל בדיקה.
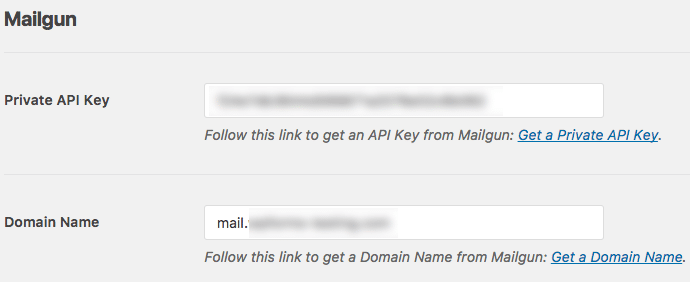
אנו ממליצים גם לסמן את התיבה Return Path כדי שתוכלו להגדיר את ה-Return Path כך שיתאים לדואר האלקטרוני. כאשר אפשרות זו מופעלת, תקבלו דוא"ל במקרה בו הודעות כלשהן קופצות (בעיקר עקב בעיות כלשהן בשירות הדוא"ל של הנמען).

שלב רביעי – אימות הגדרות ה-SMTP:
כעת, לאחר שהתווספו הגדרות ה- SMTP ל-WP Mail SMTPplugin, חשוב לשלוח דוא"ל בדיקה בכדי להבטיח שהכל עובד כמו שצריך. לשם כך, לחצו על Email Test בחלק העליון של המסך.

בשדה Send To, הזינו כתובת דוא"ל שלכם (אליה תוכלו לגשת) ולחצו על כפתור Send Email. אם הכל ילך כשורה, תראו הודעת הצלחה. בדקו בתיבת הדואר הנכנס כדי לאשר שקיבלתם את דוא"ל הבדיקה.
זהו זה! הגדרתם בהצלחה את תוסף ה-SMTP לאתר הוורדפרס שלכם. כעת תתחיל לקבל התראות מה-WordPressforms שלך.
שלב חמישי – הוספת רשומת SPF אצל רשם הדומיינים (מומלץ):
כדי להימנע מבעיות בדוא"ל היוצא, אנו ממליצים בחום להוסיף רשומת SPF אודות ספק שירותי הדוא"ל המועדף עליכם אצל רשם הדומיינים שלכם. לשם כך, היכנסו לרשם הדומיינים שלך. נווטו לאזור ניהול הDNS ואז הוסיפו רשומה חדשה עם הערכים הבאים:
Type: TXT
Host: הזינו את כתובת ה-IP של השרת שלכם
TEXT Value: הוסיפו את רשומת ה-SPF בהתאם להמלצת ספק שירותי ה-SMTP שלכם
TTL: בחרו את הערך הנמוך ביותר
לחצו על Save כדי להחיל את ההגדרות.

מאת – צוות EasyCloud