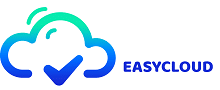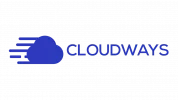איך ליצור משתמש עם הרשאות מנהל בוורדפרס חדש באמצעות עריכת מסד הנתונים של האתר
במאמר זה תלמדו כיצד תוכלו ליצור משתמש חדש למנהל וורדפרס באמצעות בסיס הנתונים. השיטה שימושית במקרה ואין לכם גישה למערכת הניהול של וורדפרס, או ששכחתם את הסיסמא ואתם לא מצליחים לאפס אותה
איך ליצור משתמש עם הרשאות מנהל בוורדפרס חדש באמצעות עריכת מסד הנתונים של האתר
השלבים הבאים ינחו אתכם צעד אחר צעד כדי להבין איך לעשות זאת.
שלב ראשון
קודם כל, עליכם לקבל גישה למסד הנתונים של אתר הוורדפרס שלכם באמצעות כל אחת מהשיטות הנתמכות ב-Cloudways לגישה למסד הנתונים. בדוגמה זו אנו משתמשים ב-Cloudways Database Manager.
אתם תראו מסך דומה, כפי שמוצג מטה, לאחר שתגשו בהצלחה למסד הנתונים.
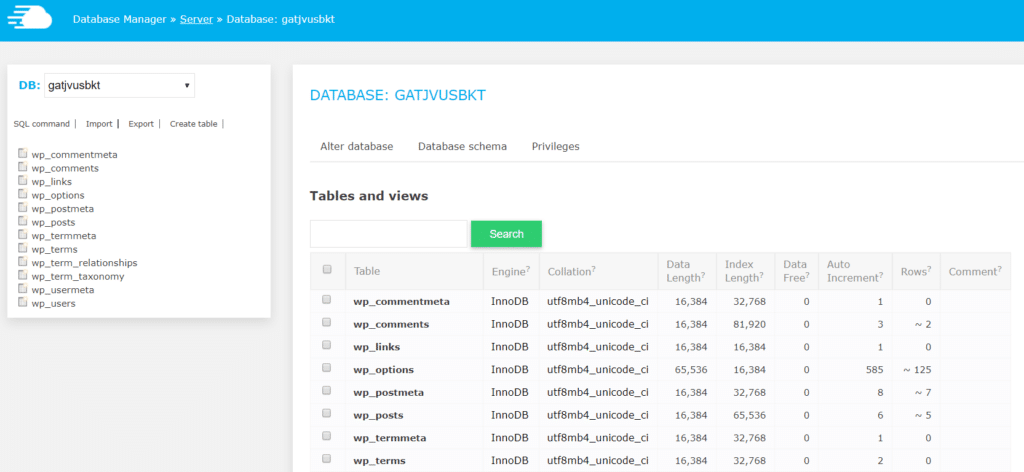
שלב שני
כעת עליכם ללחוץ על wp_users מהטאב שנמצא בצד שמאל המציג את כל טבלאות מסד הנתונים.
טיפ: wp_users היא אחת מטבלאות מסד הנתונים החשובות אשר אחראית על שמירת המידע של משתמשים רשומים באתר וורדפרס. הוא מכיל רק מידע בסיסי כגון זיהוי משתמש, שם משתמש, שם תצוגה, סיסמה, דוא"ל ועוד.
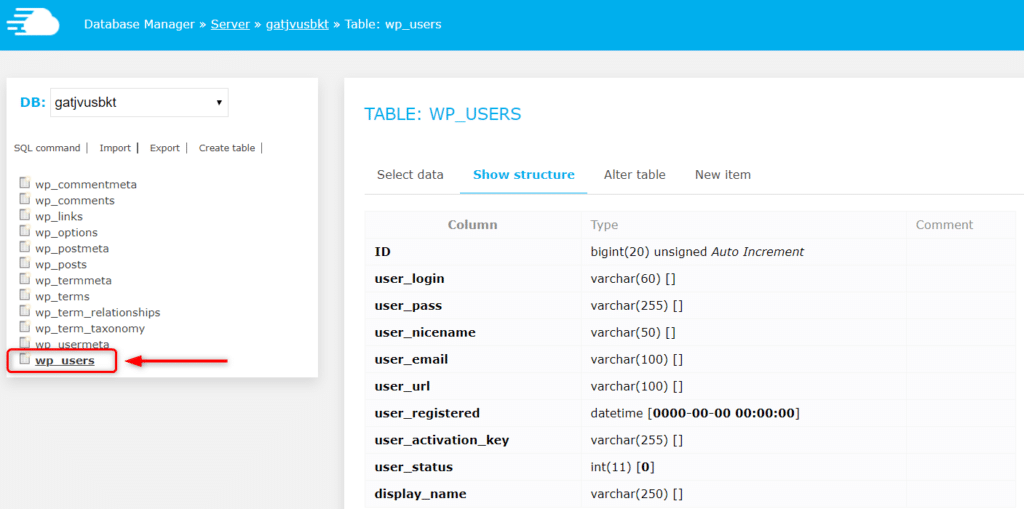
שלב שלישי
שלב זה מתחלק לשני חלקים – הוספת משתמש וורדפרס, ולאחר מכן הקצאת אפשרויות ניהול עבורו.
חלק ראשון – הוספת משתמש
חלק א'
כדי להוסיף משתמשים, עליכם ללחוץ על האפשרות New item שנמצאת בשורת התפריטים העליונה, מכיוון שאפשרות זו תאפשר לכם להוסיף רשומה חדשה בטבלה.
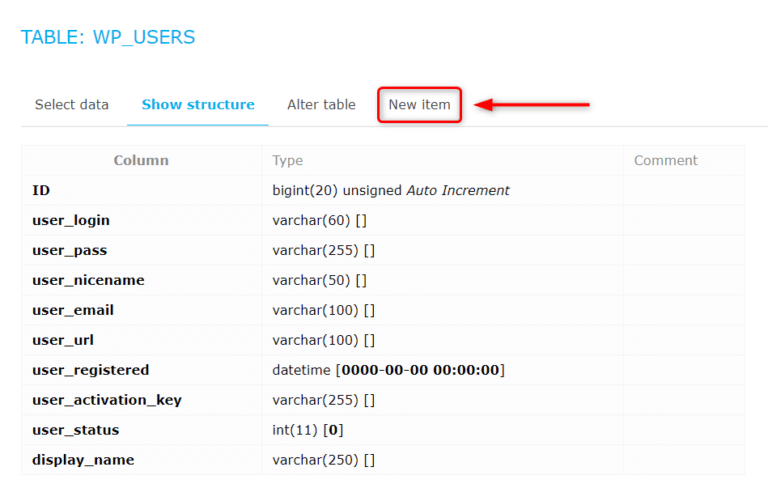
כעת עליכם להזין את המידע על המשתמש החדש בשדות המצוינים מטה (בהתאמה) כדי להוסיף משתמש מנהל חדש.
ID – אתם יכולים להזין כל מספר ייחודי כמזהה משתמש או פשוט להשאיר אותו ריק כדי שיהיה לו מזהה שנוצר אוטומטית. בדוגמה זו אנו משתמשים עם מזהה משתמש שנוצר אוטומטית.
user_login – הכניסו את שם המשתמש, שניתן להשתמש בו כדי לגשת למרכז השליטה של WordPress. בדוגמה זו מדובר ב-daviddoe.
user_pass – הוסיפו סיסמה לשם המשתמש הנ"ל. הקפידו לבחור md5 בתפריט.
user_nicename – הוסיפו כינוי או שם מתאים למשתמש זה. בדוגמה זו זה David.
user_email – הוסיפו את הדוא"ל שברצונכם לשייך לחשבון זה. בדוגמה זו, זה [email protected].
user_url – הוסיפו את כתובת האתר של המשתמש, אם קיימת; במידה ולא, ניתן להשאיר שדה זה ריק.
user_registered – תוכלו להגדיר מידע זה או לבחור ב-Now בתפריט כדי להקליט את השעה הנוכחית.
user_activation_key – זה משמש את וורדפרס כדי לאמת את בקשות הסיסמה לאיפוס. ניתן להשאיר שדה זה ריק לעת עתה.
user_status – הגדירו זאת כ-0.
display_name – הזינו שם תצוגה של המשתמש הנתון. בדוגמה זו, זה David Doe.
בסיום, לחצו על SAVE.
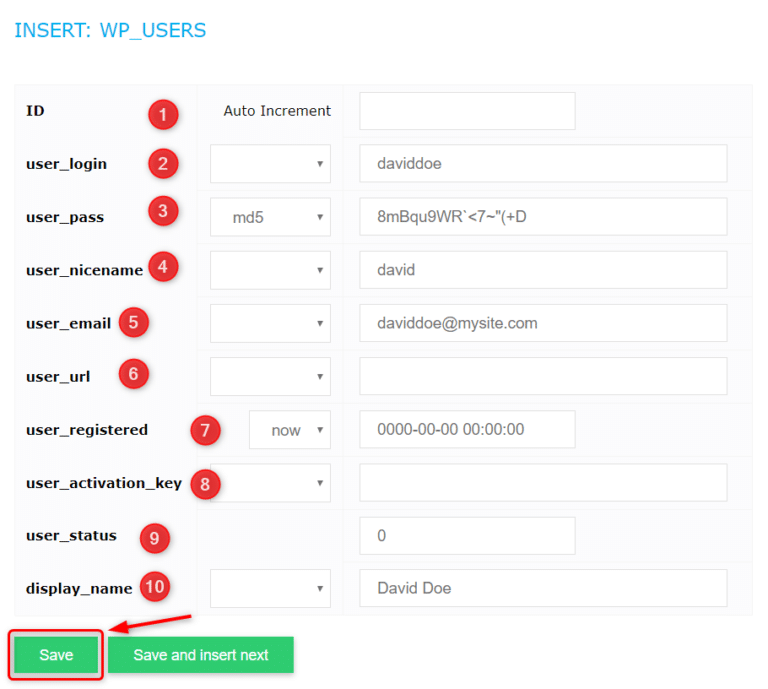
חלק ג'
באפשרותכם לאמת את המשתמש החדש הזה, על ידי לחיצה על Select data משורת התפריטים העליונה. שימו לב למזהה המשתמש, מכיוון שיהיה צורך בו בשלבים אחרים.
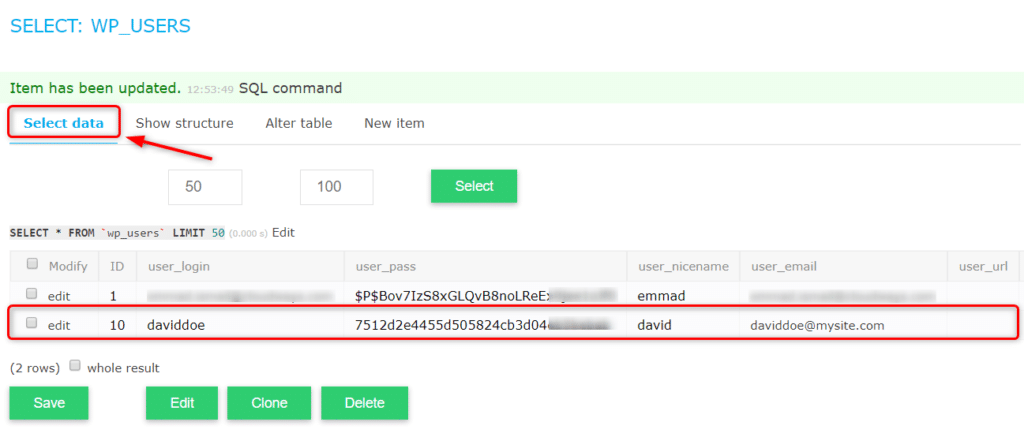
חלק שני – הקצאת תפקיד מנהל
חלק א'
כאן מגיע החלק האחרון של הקצאת תפקיד הניהול למשתמש החדש שנוצר. ניתן להשיג זאת על ידי הוספת ערך חדש בטבלת wp_usermeta. לחצו על טבלת wp_usermeta שנמצא משמאל ואז לחצו על New item.
טיפ: הטבלה wp_usermeta משמשת לאחסון מידע אודות המשתמש. זה בעצם מרחיב את wp_users עם יותר נתונים.
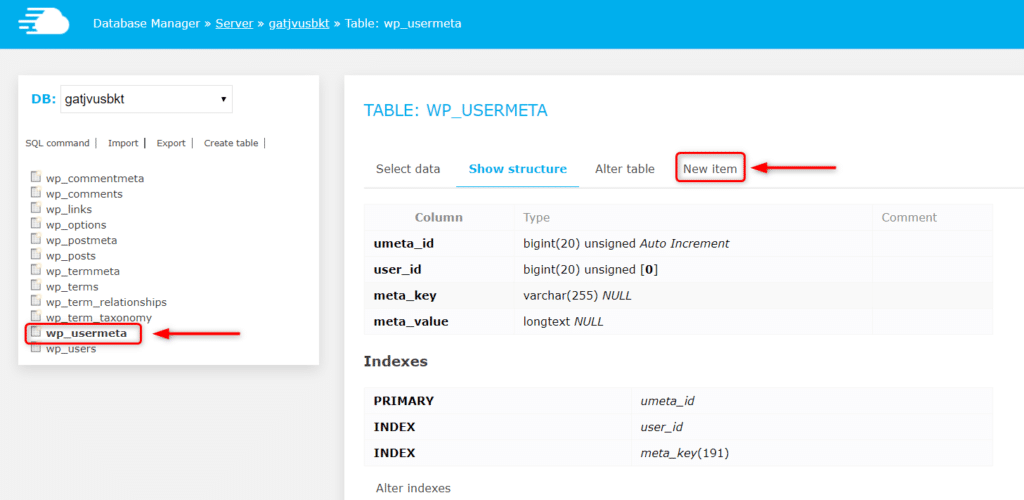
חלק ב'
כעת עליכם להזין את המידע הבא בשדות הריקים:
unmeta_id – אתם יכולים להשאיר את זה ריק כדי ליצור את זה באופן אוטומטי.
user_id – זהו מזהה המשתמש שיצרתם בשלבים הקודמים. בדוגמה שלנו, מזהה המשתמש היה 10.
meta_key – הערך wp_capabilities
meta_value – הערך a:1:{s:13:”administrator”;s:1:”1″;}
לבסוף, לחצו על SAVE.
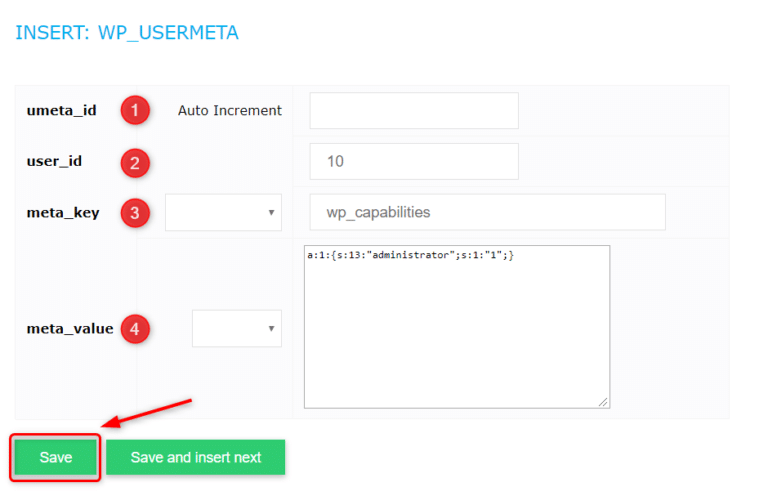
זהו זה! כעת תוכלו להיכנס למערכת הניהול של הוורדפרס באמצעות השם משתמש והסיסמא שיצרתם.
אם אתם רוצים לקרוא עוד על תהליך הכניסה לפאנל ניהול המשתמשים של וורדפרס, לחצו כאן.
מאת – צוות EasyCloud