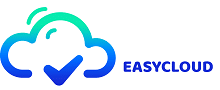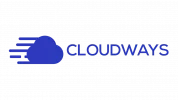איך להעביר מג'נטו (Magento) מסביבת cPanel ל-Cloudways
במדריך זה נסביר איך להעביר חנות מג'נטו ל-Cloudways מסביבת cPanel. שימו לב שמדובר בהוראות כלליות (יכולות להשתנות מעט עם גרסאות cPanel שונות) ודורשות ידע מסוים של הכלים הקשורים כדי להשלים אותן.
אז איך מעבירים חנות מג'נטו למסביבת cPanel ל-Cloudways?
שלב 1: צרו גיבוי מלא (קבצי אינטרנט ומסד נתונים) של חנות Magento באמצעות cPanel
היכנסו ל- cPanel של ספק האחסון הישן שלכם. כדי ליצור גיבוי מלא, לחצו על אפשרות הגיבויים מהעמוד הראשון כפי שמוצג באיור למטה.
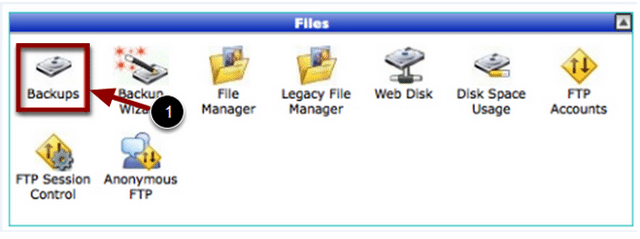
לאחר שביצעתם את השלב הקודם, עקבו אחר ההוראות הבאות:
- הורדת קבצי אינטרנט – לחצו על Home Directory. כדי להוריד עותק של קובץ הגיבוי למחשב שלך, לחץ על שם הקובץ שנמצא תחת Backups Available for Download.
- הורדת Database – כעת עליכם להוריד גיבוי של מסד נתונים. בחרו באפשרות MySQL Databases ותופיע רשימת מסדי נתונים של החשבון שלכם. בחרו את מסד הנתונים (כפי שמוצג בתצלום המסך למעלה) שאתם רוצים לשמור ואז לחצו עליהם להורדה. הגיבוי נשמר עם סיומת .sql.
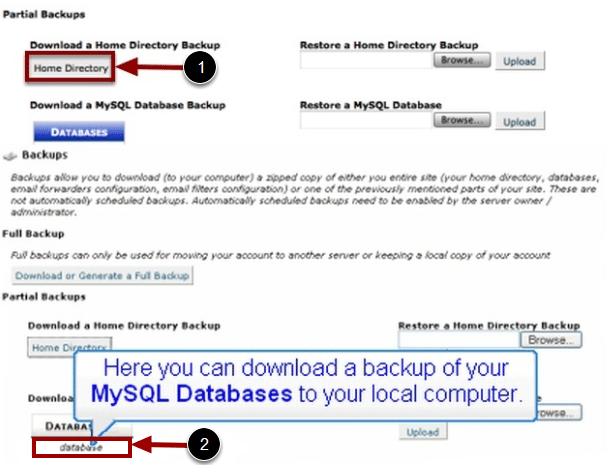
שלב 2: העלו גיבוי של קבצי אינטרנט לשרת Cloudways
אתרו את אישורי ה-Master Credentials שלכם מתוך הטאב Master Credentials שנמצא באזור Server Management.
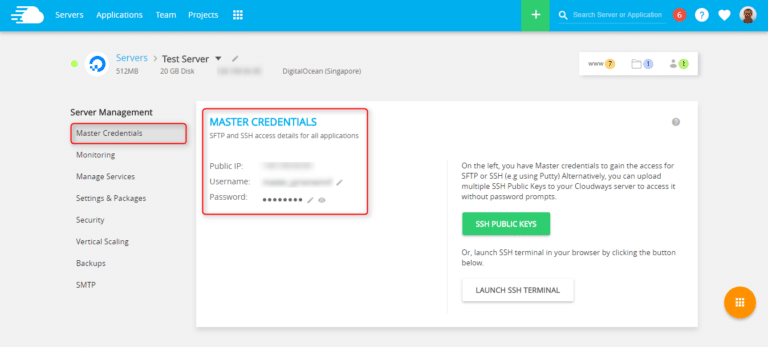
בשלב זה, אנחנו מניחים שכבר הקמתם שרת חדש בחשבון Cloudways שלכם והתקנתם עליו יישום Magento.
פתח תוכנת FTP. השתמשנו ב-WinSCP בדוגמה זו.
תחת HostName הזינו את כתובת ה- IP של שרת Cloudways.
- הזינו Port 22 תחת Port number.
הזינו את שם המשתמש והסיסמה שאתם מוצאים ב-Cloudways console application.
- לחצו על כפתור ה-Login.
אתם אמורים לראות אזהרה. בשלב זה פשוט לחצו על Yes כדי להמשיך.
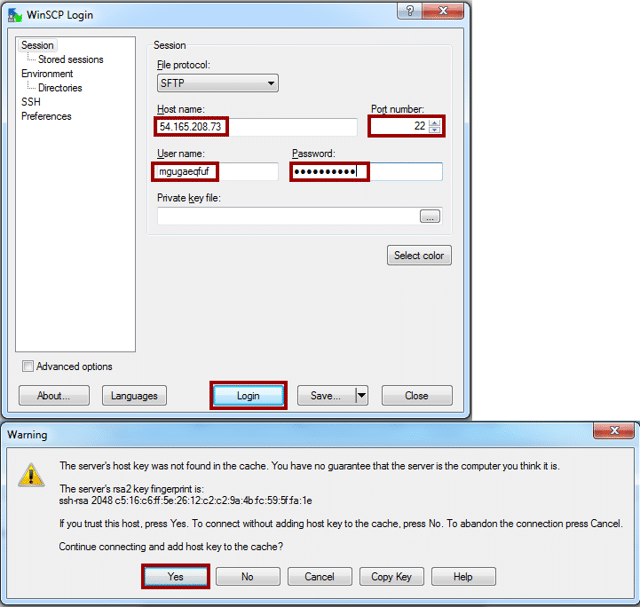
כעת אתם צריכים להעלות את גיבוי קבצי האינטרנט שיש לכם במחשב (קובץ .tar.gz) לשרת Cloudways ואז עליכם לבטל את הפעלת קובץ הגיבוי שלכם.
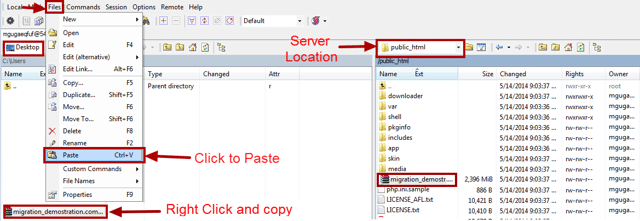
שלב 3: ערכו את פרטי מסד הנתונים בקובץ local.xml
תחת public_html > app > etc, פתחו את הקובץ local.xml רק על ידי לחיצה כפולה עליו (מתוכנת ה-FTP המועדפת עליכם).
כעת עליכם להחליף את פרטי חיבור מסד הנתונים (שם מסד הנתונים, שם המשתמש והסיסמה) בפרטים הנכונים.
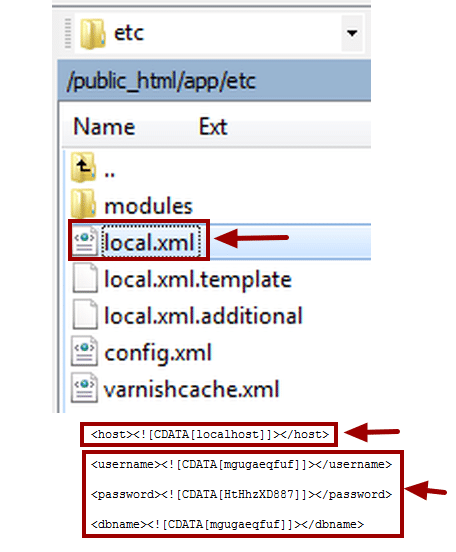
שלב 4: שחזרו את גיבוי מסד הנתונים לשרת Cloudways
כעת חזרו למסוף Cloudways שלכם. באזור Application Management תמצאו לחצן להפעלת מנהל מסדי הנתונים (Launch Database Manager). אתם יכולים להפעיל אותו מכאן.
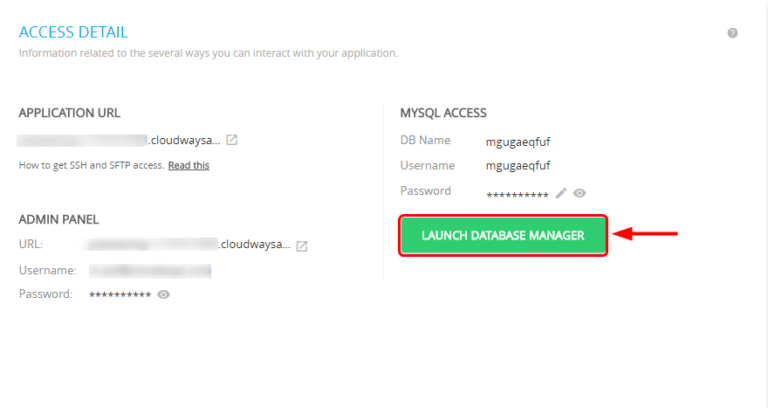
כעת עליכם לשחזר את מסד הנתונים. לשם כך לחצו על Import.

ברגע שתלחצו על import, יופיע חלון חדש המספק לכם אפשרות לבחור את קובץ הגיבוי של מסד הנתונים:
- לחצו על Browse
- לאחר בחירת קובץ הגיבוי של מסד הנתונים MySQL, לחצו על Execute
אתם יכולים גם ללחוץ על checks כדי לעקוב אחר שגיאות במהלך תהליך השחזור

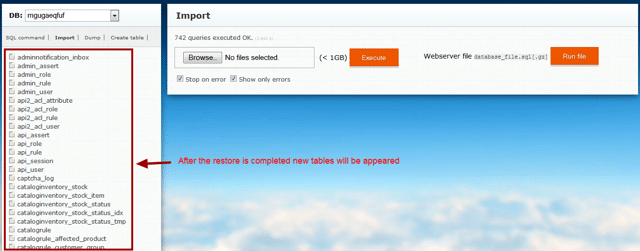
שלב 5: ניקוי מטמון מג'נטו ו-Varnish
חשוב מאוד לנקות את מטמון מג'נטו ו-Varnish לפני שתבדקו את החנות שהעברתם. ההוראות הבאות מפרטות כיצד תוכלו לעשות זאת:
נקו מטמון Varnish דרך Cloudways באזור Server Management תחת Manage Services. בחר Varnish ולחץ על Purge.
מחקו את מטמון Magento מהתיקייה public_html. אתם יכולים למצוא אותו בתיקיית var בתוך תיקיית המטמון. אתם יכולים להשתמש בשיטה המועדפת עליכם (SSH או SFTP). מחקו את תוכן התיקיה, ולא את התיקיה עצמה.
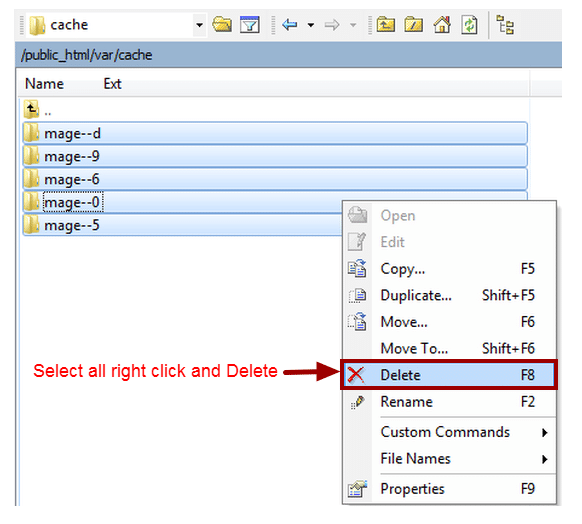
שלב 6: בדקו שהתהליך בוצע בהצלחה
תחת Application Management , עקבו אחר ההוראות הבאות:
- לחצו על Domain Management
- הזינו את הדומיין הראשי שלכם כפי שמוצג בתמונה
- לחצו על Save Changes
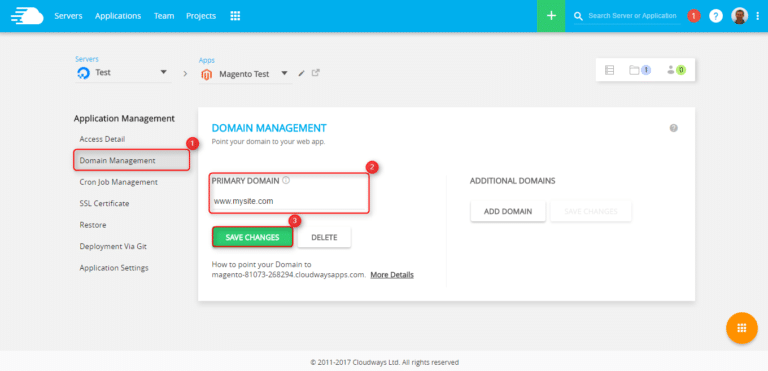
זהו, התהליך הסתיים.
עכשיו אתם צריכים לבדוק שהכל בסדר עם האתר שלכם לפני שתבצעו את השינויים הסופיים ב- DNS. אתם יכולים לבדוק את זה באופן מקומי באמצעות הקובץ של ה-host שלכם.
שימו לב כי יהיה עליכם להשתמש בסיסמאות הניהול הישנות שלכם כדי לגשת לאזור הניהול מכיוון שדרסנו את אלה שנוצרו על ידי Cloudways. ברגע שאתם מרוצים מאיך שהאתר שלכם עובד בשרת החדש, אתם יכולים להמשיך לעשות את השינויים הנדרשים ב- DNS כדי שהאתר שלכם יהיה באוויר
מאת – צוות EasyCloud