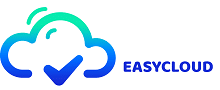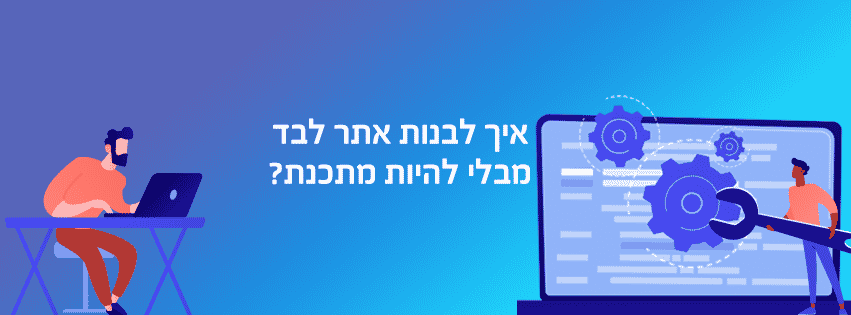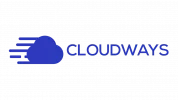איך להשתמש בתוסף העברת אתרי הוורדפרס של Cloudways
במדריך זה:
- התקנה של תוסף העברת אתרי הוורדפרס
- הגדרה ראשונית של תוסף העברת אתרי הוורדפרס
- העברת אתר בעזרת התוסף
- ניקוי שאריות זיכרון מטמון לאחר ההעברה
במדריך הזה תלמדו איך להעביר את אתר הוורדפרס שלכם מספק אחסון וורדפרס קודם לפלטפורמה של Cloudways באמצעות התוסף החינמי להעברת אתרי וורדפרס.
התוסף הזה הוא גם שימושי אם אתם רוצים להעביר אתרי מולטיסייט של וורדפרס (WordPress Multisite) או אתר WooCommerce. יש לכם גם אפשרות לבקש העברת אפליקציה מנוהלת, שבה המהנדסים של Cloudways מעבירים את האתר שלכם בבת אחת וללא באגים.
צעד 1: חלק ראשון
1. היכנסו לפאנל הניהול של האתר שלכם
2.פתחו את לוח הבקרה של אתר הוורדפרס הקיים שלכם.
אתם יכולים להיכנס למערכת הניהול של WordPress בשתי דרכים:
דרך ראשונה – כניסה ישירה באמצעות wp-admin – אתם יכולים לכתוב את כתובת האתר שלכם בשורת הכתובת שבדפדפן ולהוסיף /wp-admin בסופה כדי להיכנס למערכת הניהול. [לדוגמה: mysite.com/wp-admin]
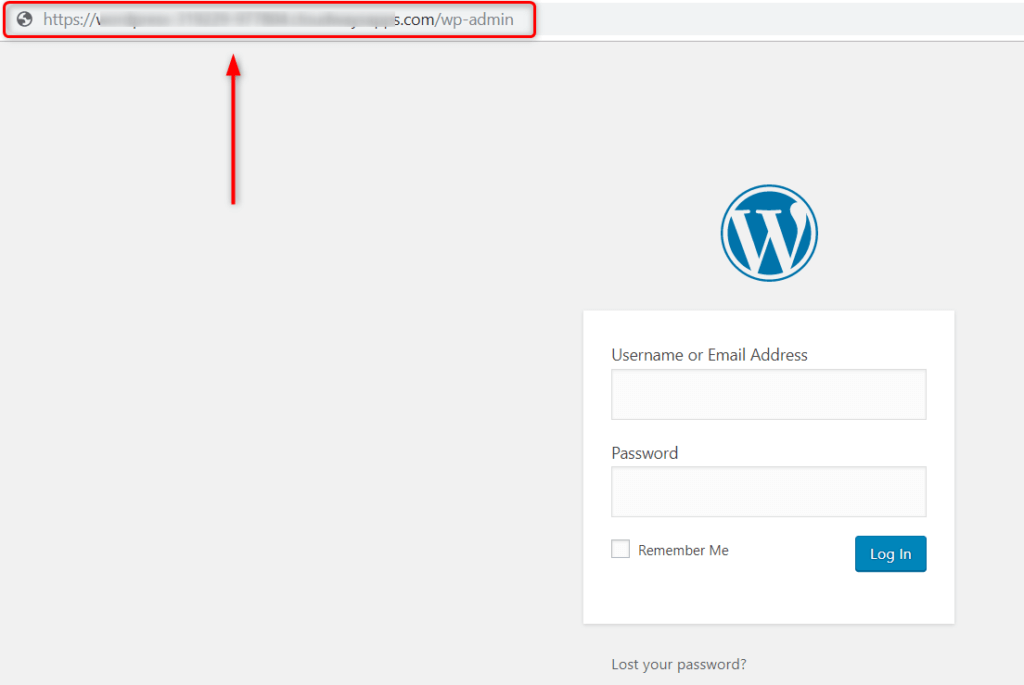
דרך שנייה – כניסה באמצעות הפלטפורמה של Cloudways
קודם כל, היכנסו לחשבון ה-Cloudways שלכם, לחצו WWW ובחרו את האפליקציה שלכם.
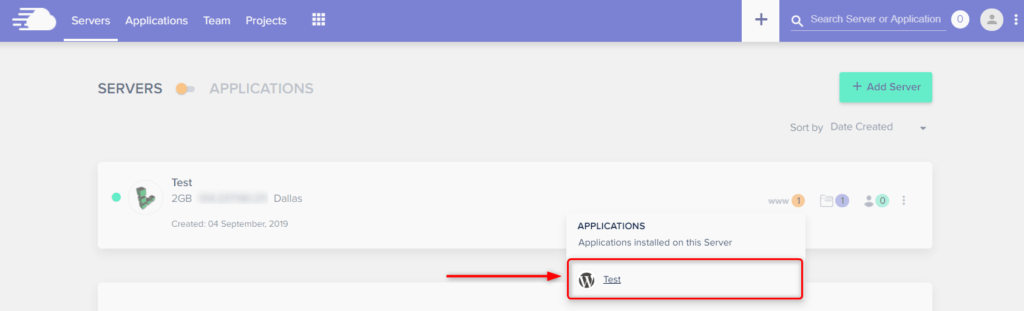
לחצו על אפשרות פרטי הגישה שבתפריט השמאלי ולחצו על האייקון שמופיע אחרי URL תחת החלק של פאנל הניהול (ADMIN PANEL).
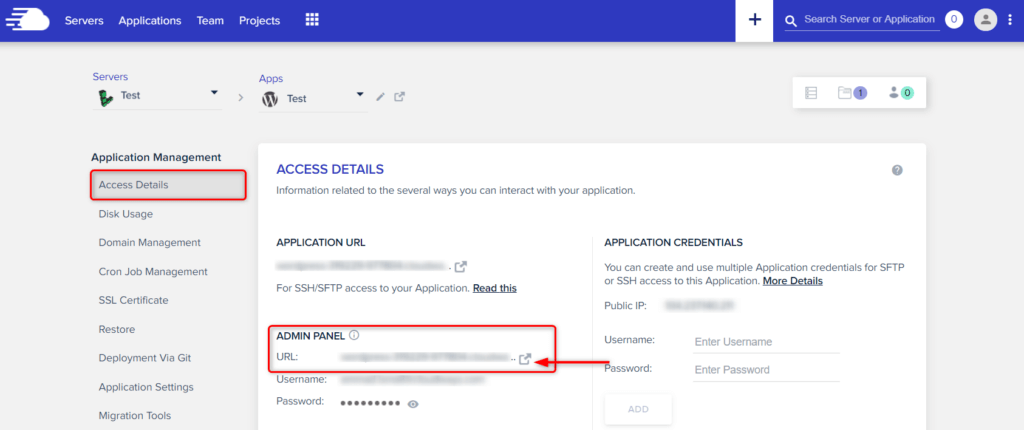
לאחר הכניסה לפאנל הניהול, עליכם להכניס את הפרטים הבאים:
1.הכניסו את שם המשתמש של ניהול אתר ה-WordPress שלכם.
2.הכניסו את הסיסמה.
3.לחצו על כניסה לחשבון.
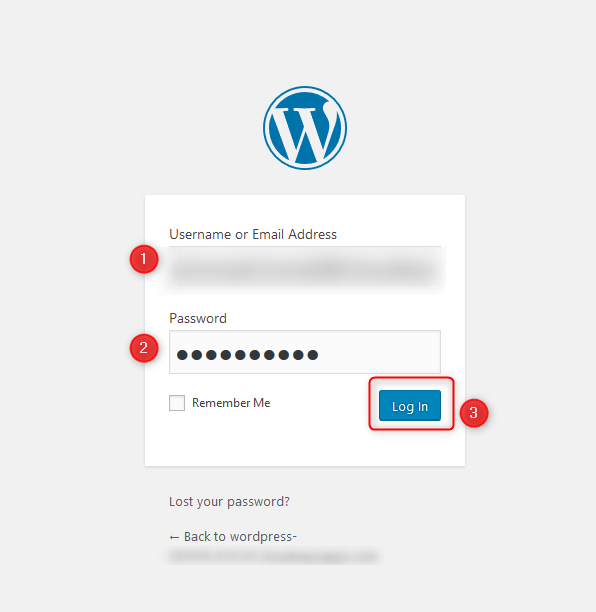
חלק שני
התקנה של תוסף העברת האתרים של Cloudways
לאחר שנכנסתם בהצלחה למערכת הניהול של האתר
- לחצו על האפשרות תוספים, שנמצאת בתפריט הראשי.
- לחצו על האפשרות הוסף חדש.
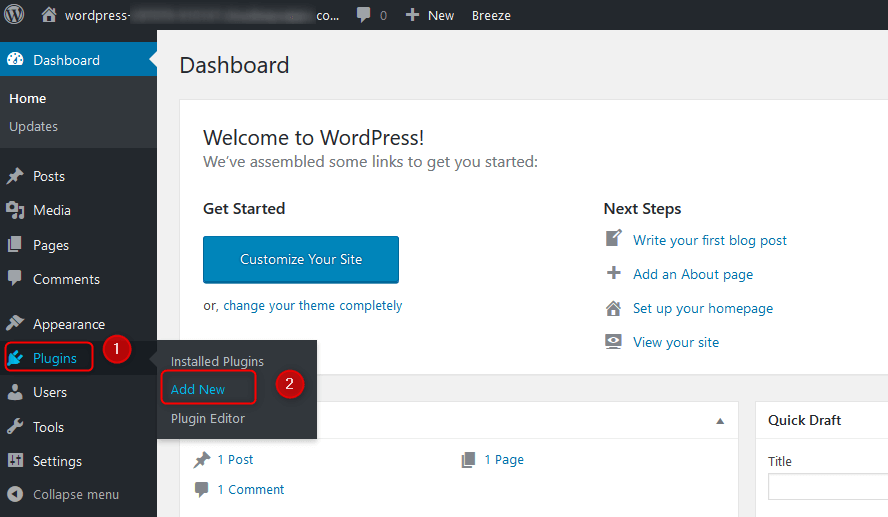
- חפשו בתיבת החיפוש את Cloudways WordPress Migrator ולחצו Enter.
- לחצו על Install Now כדי להתקין את התוסף באתר שלכם.
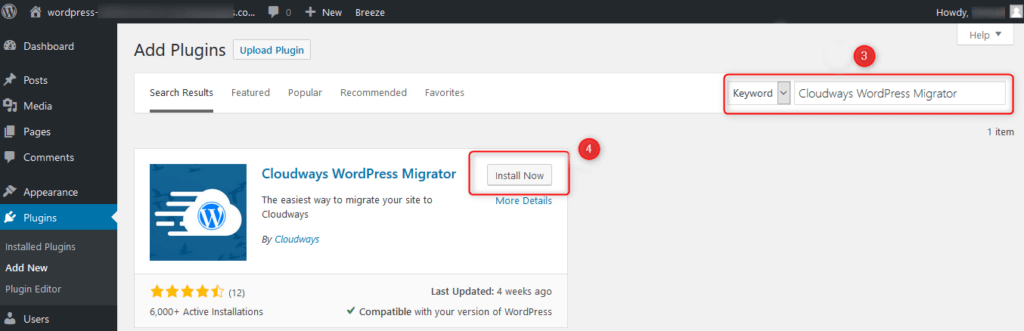
לאחר ההתקנה, לחצו על כפתור Activate כדי להפעיל את התוסף.
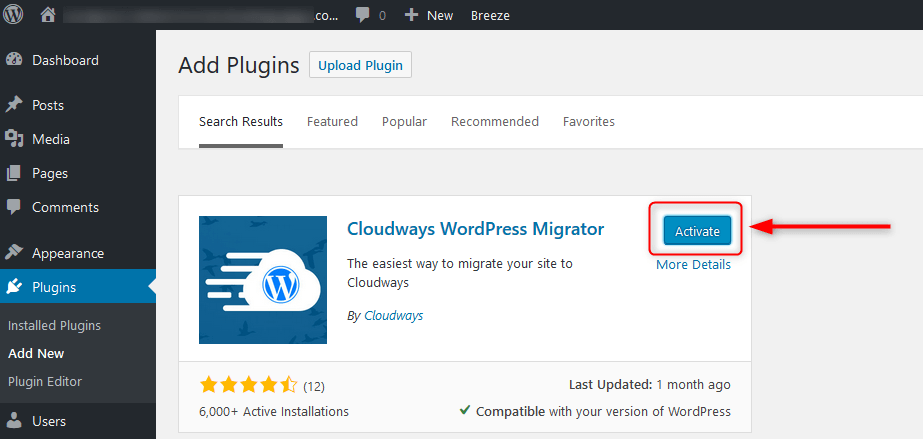
צעד 2 -חלק ראשון:
הכניסו את כל המידע הדרוש, כעת תוכלו לראות את עמוד התוסף החדש שהתקנתם, שבו תצטרכו להכניס מספר פרטים, כמו:
- כתובת אימייל – הכניסו כל כתובת דואר אלקטרוני שלכם, רצוי שהיא תהיה כתובת רשומה של Cloudways.
- כתובת היעד של האתר שלכם – אתם יכולים למצוא את כתובת ה-URL של האתר שלכם בתוך לוח הבקרה של Cloudways.
- שם מסד הנתונים שלכם – שוב, אתם יכולים לראות מהו השם של מסד הנתונים על ידי כניסה לחשבון ה-Cloudways שלכם, בחירה באתר מתוך תפריט הניווט העליון ולחיצה על האתר שלכם. השם של מסד הנתונים יופיע במסך שיתקבל.
- כתובת ה-IP הציבורית של השרת שלכם – זוהי כתובת ה-IP הציבורית שלכם. אתם יכולים למצוא אותה בלשונית שרתים.
- שם משתמש SFTP – זהו שם המשתמש הראשי בחשבון שלכם. אתם יכולים למצוא אותו בתוך הלשונית שרתים.
- סיסמת SFTP – זוהי הסיסמה הראשית בחשבון שלכם. אתם יכולים למצוא אותה בתוך הלשונית שרתים.
– לחצו על כפתור Migrate כדי להתחיל את ההעברה של האתר שלכם
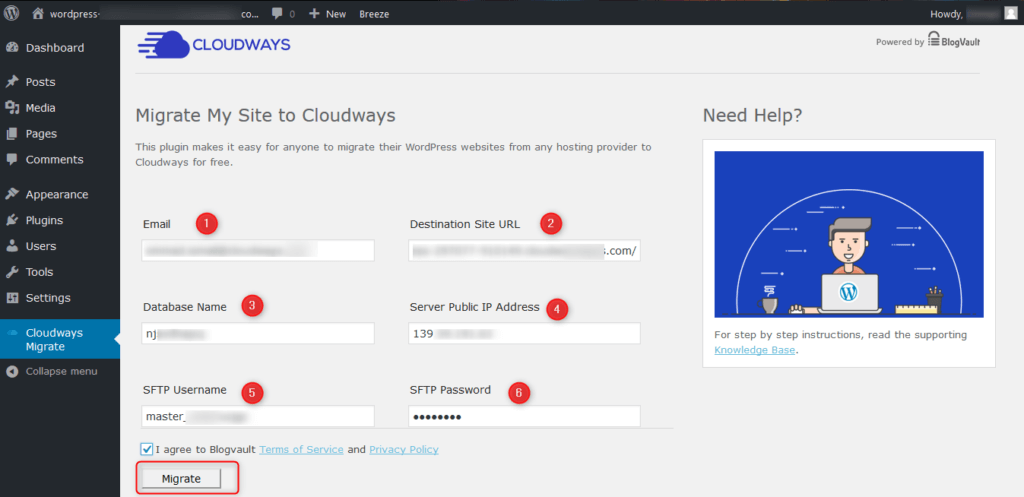
איך מוצאים את כל המידע הדרוש?
כך אתם יכולים למצוא את כל הפרטים הנדרשים כדי למלא את טופס העברת האתר. צילום המסך הבא מראה איך למצוא את כתובת היעד של האתר (2) ואת שם מסד הנתונים (3):
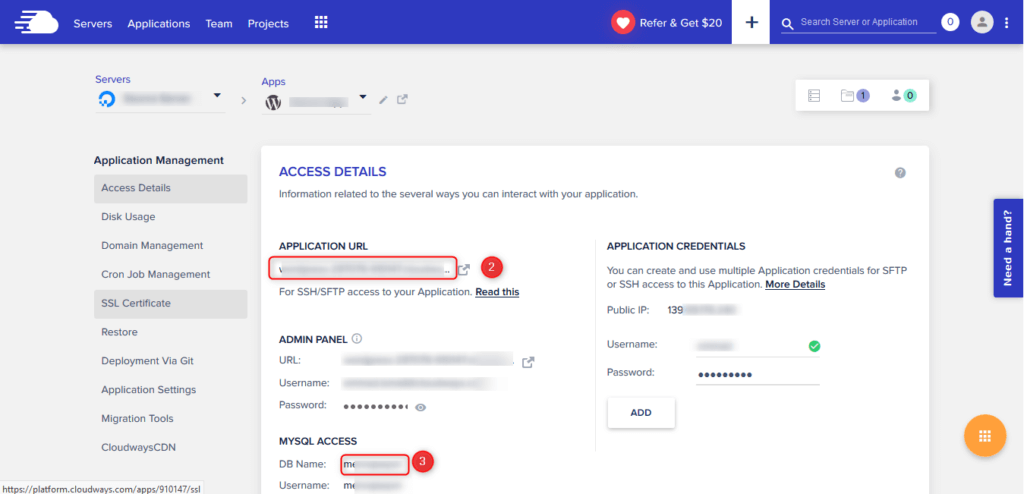
צילום המסך הבא מראה איך למצוא את כתובת ה-IP הציבורית של השרת (4), את שם המשתמש SFTP (5) ואת סיסמת ה-SFTP (6).
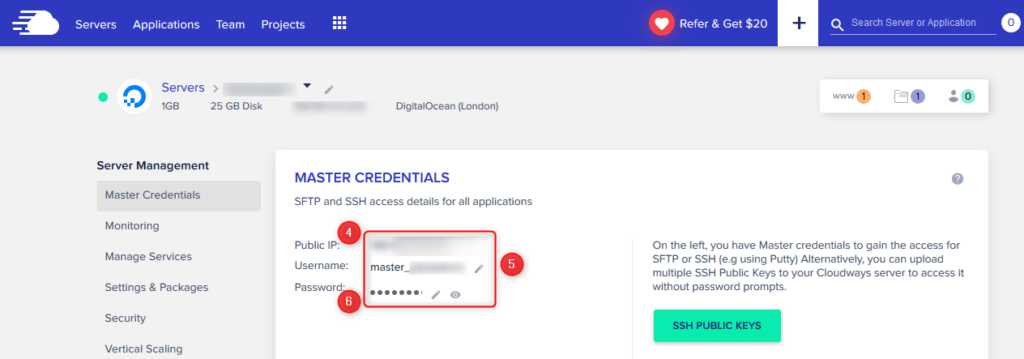
חלק שני:
העברת אתר הוורדפרס שלכם – תהליך העברת האתר יתחיל ברגע שתלחצו על כפתור Migrate. שימו לב לכך שהזמן הממוצע שלוקח להשלים את התהליך הוא בין שעה לארבע שעות עבור אתר קטן, שיש לו גודל מסד נתונים של בין 500MB ל-1GB.
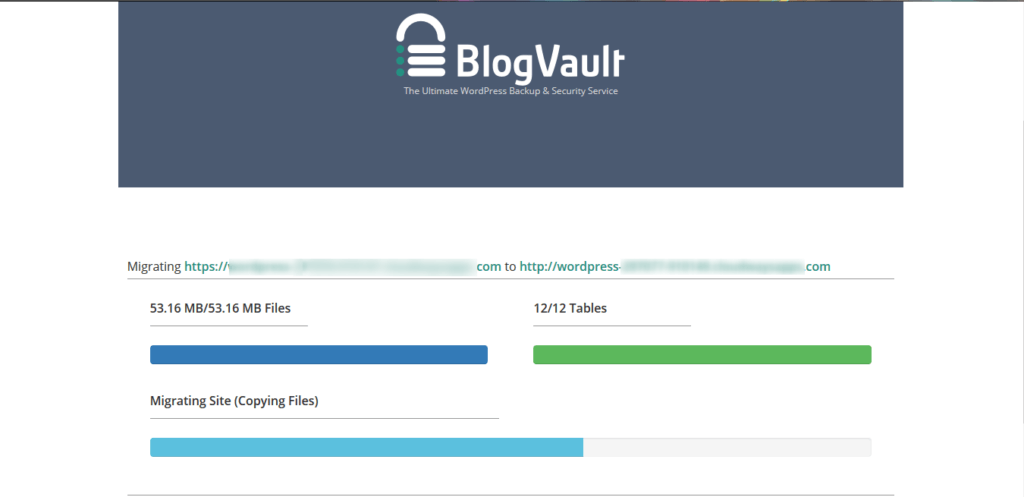
ברגע שההעברה הסתיימה בהצלחה, הסטטוס של ההעברה יהיה הושלם. כדי לוודא את ההצלחה של ההעברה, אתם יכולים פשוט ללחוץ על כפתור Visit Migrated Site כפי שמופיע כאן:
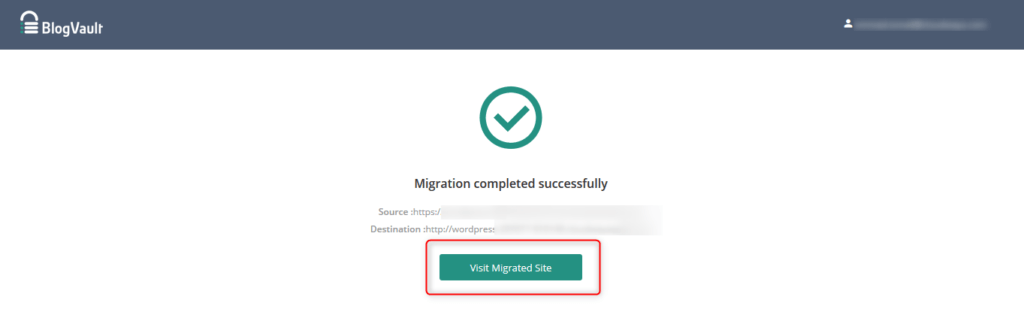
הערה: זכרו לבצע ניקוי של זיכרון המטמון של האתר מלוח הבקרה שלכם. לשם כך, פשוט לחצו על החלק של ניהול שירותים בתוך האזור של ניהול שרת. בחרו Varnish ולחצו על הכפתור Purge.
זה הכל! ברגע שאתם מרוצים מהתוצאה, אתם יכולים להעלות לאוויר את האתר באמצעות Cloudways.
פתרון בעיות
בעית הרשאות
לפעמים באכסון הישן ההרשאות לקבצים לא מתאימות. ואנחנו צריכים לאפס את ההרשאות לקבצים והתיקיות.
- כנסו לאתר שלכם, ובתפריט צד בחרו Application Settings ואז תבחרו את הטאב GENERAL:
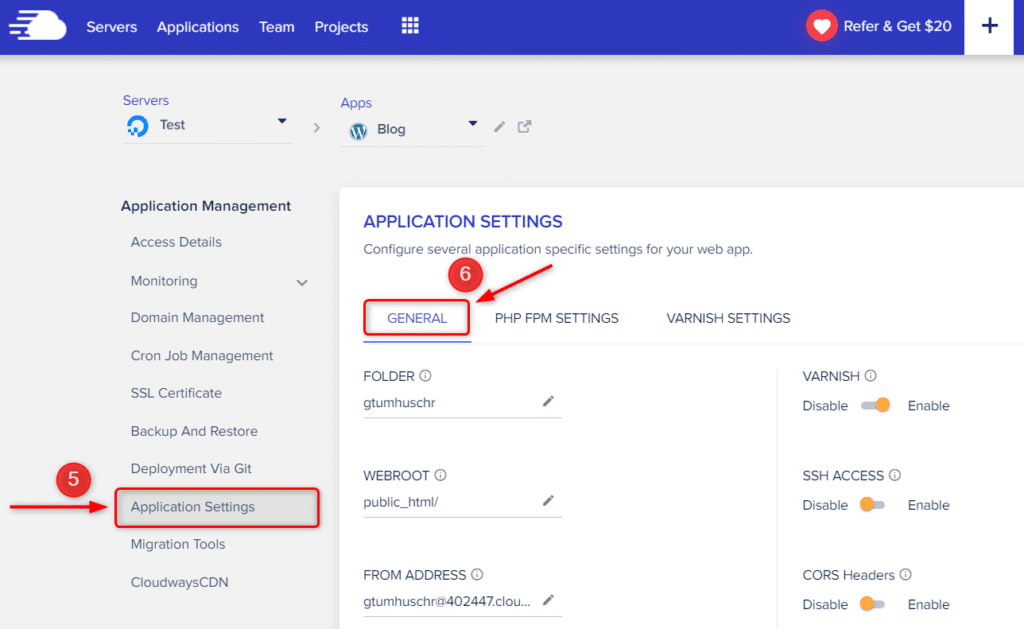
2. תלחצו על נכפתור של ה-RESET FILE / FOLDERS PERMISSIONS, במידה ויש לכם יותר ממשתמש אחד – תאפסו את שניהם:
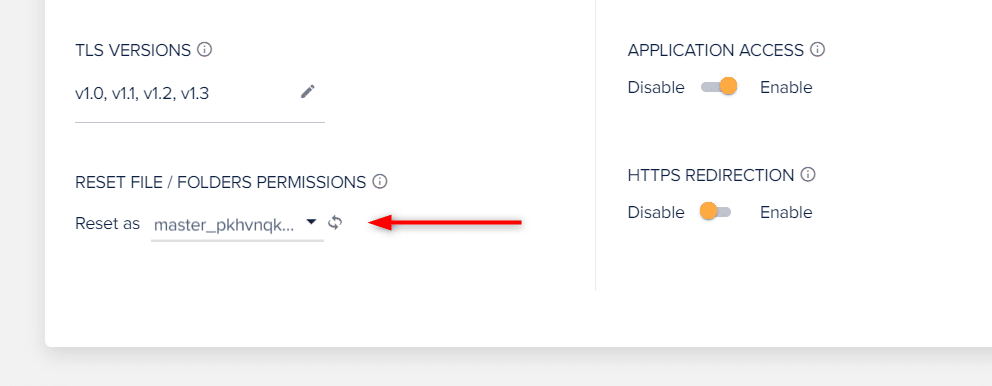
מחסור בקובץ .htaccess
במידה ואתם מעבירים את האתר ידנית יכול להיות מקרה שבשרת הישן לא היה קובץ .htaccess
פשוט תיצורו אחד בתיקייה public_html – ניתן להעתיק קוד ברירת מחדל מפה:
# BEGIN WordPress
RewriteEngine On
RewriteBase /
RewriteRule ^index.php$ - [L]
RewriteCond %{REQUEST_FILENAME} !-f
RewriteCond %{REQUEST_FILENAME} !-d
RewriteRule . /index.php [L]
# END WordPress
בעיות עיצוביות במידה ואתם משתמשים באלמנטור
מומלץ לגרום לאלמנטור ליצור מחדש את הקבצי CSS וסנכרן את התיקיית קבצים של אלמנטור
פשוט תלחצו על Elementor ואז תבחרו ב-Tools ותלחצו על הכפתור Regenerate Files ועל הכפתור Sync Library ותשמרו
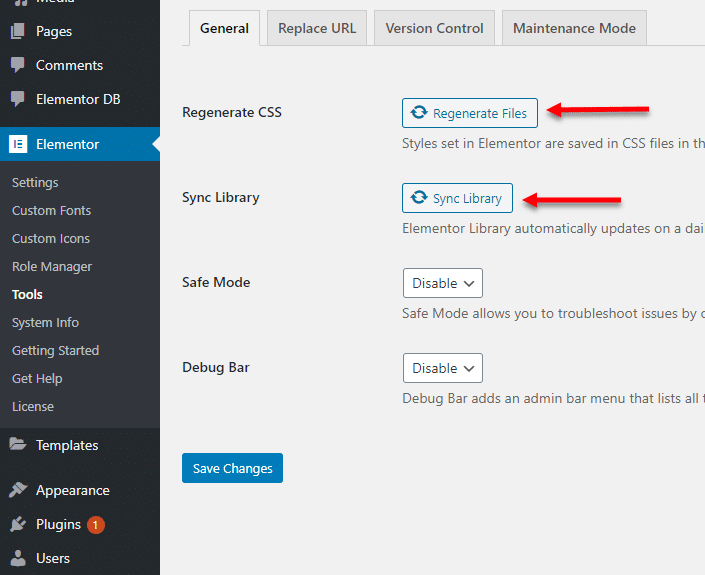
בעיות של Mix Content בתעודת אבטחה
לפעמים קורה שהלינקים באלמנטור נשארים של האתר הזמני של Cloudways והם לא מעודכנים. זה גורם לתעודת אבטחה (SSL) שלכם לא לעבוד
כדי לפתור את זה, אנחנו נשתמש באפשרות Replace URL שיש באלמנטור
חובה לגבות את הדאטהבייס שלכם!
פשוט תלחצו על Elementor ואז תבחרו ב-Tools ואת הטאב Replace URL ושם שימו לינק של הדומיין הזמני (נניח: wordpress-47500708.cloudwaysapps.com) ושל הדומיין הקבוע, נניח www.easycloud.co.il ותלחצו על הכפתור Replace URL:
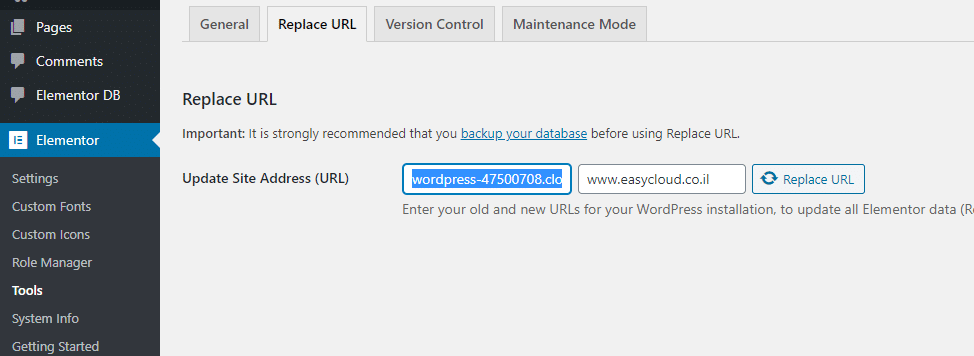
דבר נוסף שנעשה זה נחליף את הלינקים שיש בדאטהבייס שמתחילים בhttp ב-https – בצורה הזו: נכניס את הכתובת של האתר: https://www.easycloud.co.il ונחליף אותה בכתובת https://www.easycloud.co.il
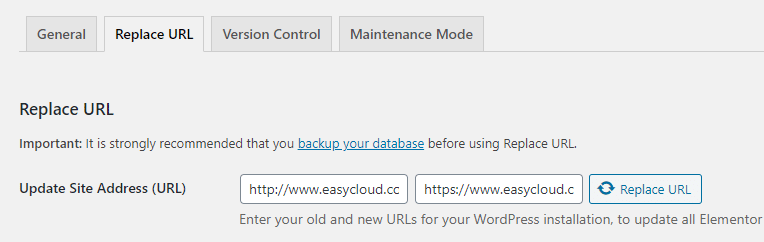
הבעיות שהזכרתי הן נדירות, אך כדאי שתדעו לפתור אותן בקלות במידה והן יצוצו
מאת – צוות EasyCloud