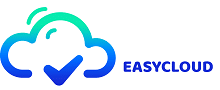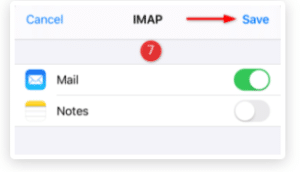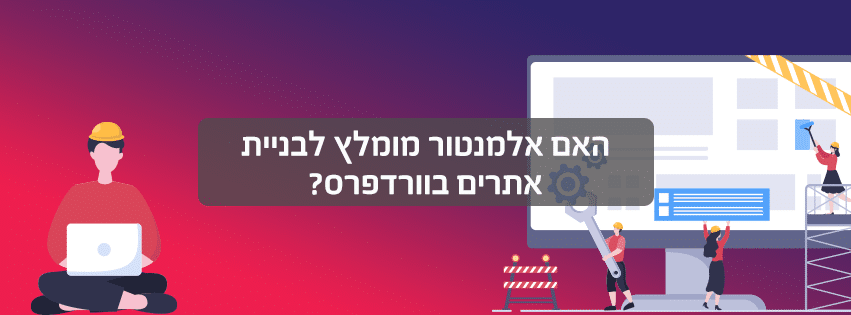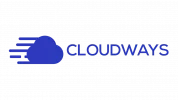כיצד להגדיר את התוכנת מיילים שלכם עם תוסף המיילים של Rackspace ב-Cloudways
לאחר שיצרתם את תיבת הדוא"ל שלך ב-Rackspace והוספת רשומות MX ו-SPF ברשם ה-DNS שלך, תוכל גם להגדיר ולהשתמש בתוכנת מיילים המעודפת עליכם לצורך שליחה וקבלה של מיילים.
השימוש אופציונלי לחלוטין, ומבוסס על ההעדפה האישית שלך האם להגדיר את תיבת המיילים שלכם עם תוכנת מיילים. במידה ותבחר בכך, תוכל להשתמש בממשק הווב בצורה מיידית.
הגדרות IMAP המוגדרות כברירת מחדל
אנחנו נלמד כיצד להגדיר את ה-IMAP בתוכנת המיילים שלך עם ההגדרות שיפורטו בהמשך. אנו משתמשים ב-IMAP כדי לשמור עותק של הודעות הדוא"ל שלך בחשבון Rackspace שלך; מה שיאפשר לך להשתמש במספר תוכנות מיילים בו זמנית.
הקריטריונים:
Your Name (שם) – שמך או שם העסק שלך
Login Name (שם המשתמש) – כתובת הדואר האלקטרוני של תיבת הדואר שלך
Password (סיסמא) – הסיסמא של תיבת הדוא"ל שלך
Account Type (סוג החשבון) – IMAP
Incoming Mail Server (שרת דואר נכנס) – secure.emailsrvr.com
Outgoing Mail Server (שרת דואר יוצא) – secure.emailsrvr.com
Incoming Mail Server (IMAP) TCP Port – פורט: 993 SSL
Outgoing Mail Server (SMTP) TCP Port – פורט: 465 SSL
הגדרת התוכנת מיילים Mail של Windows
- ראשית, פתח את תוכנת Mail דרך התפריט התחל של Windows:
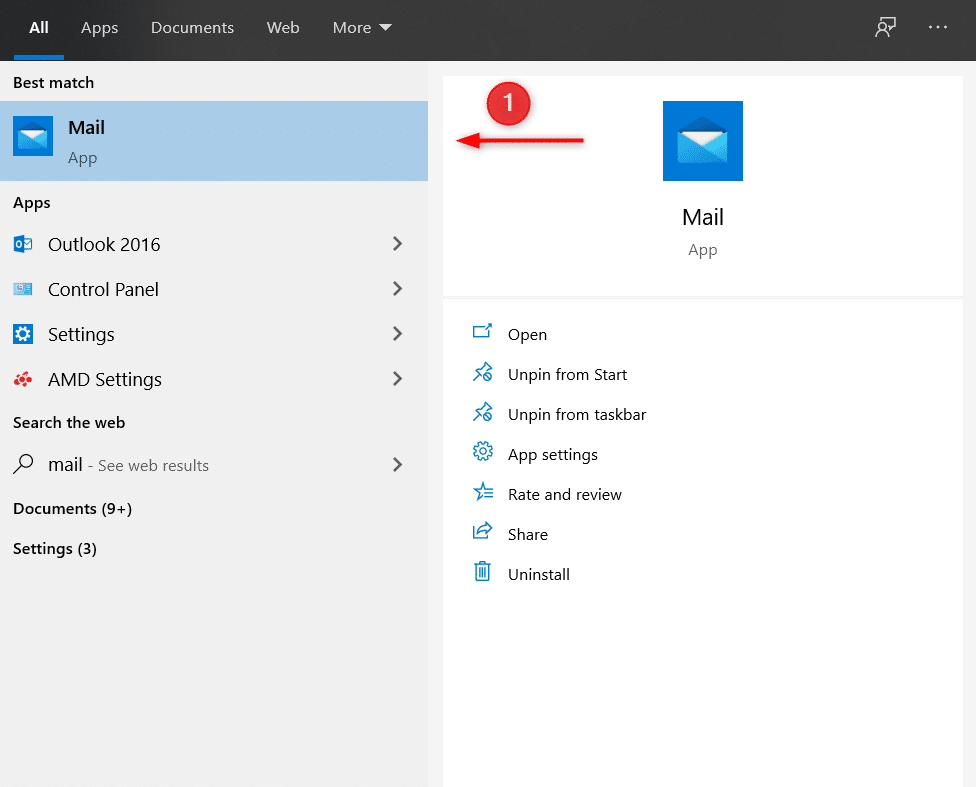
- אם זו הפעם הראשונה שאתה פותח את תוכנת המיילים, אתה תראה דף ובו ברכה לרגל כניסתך הראשונה לתוכנה. הקש על Add Account (הוסף חשבון) כדי להתחיל.
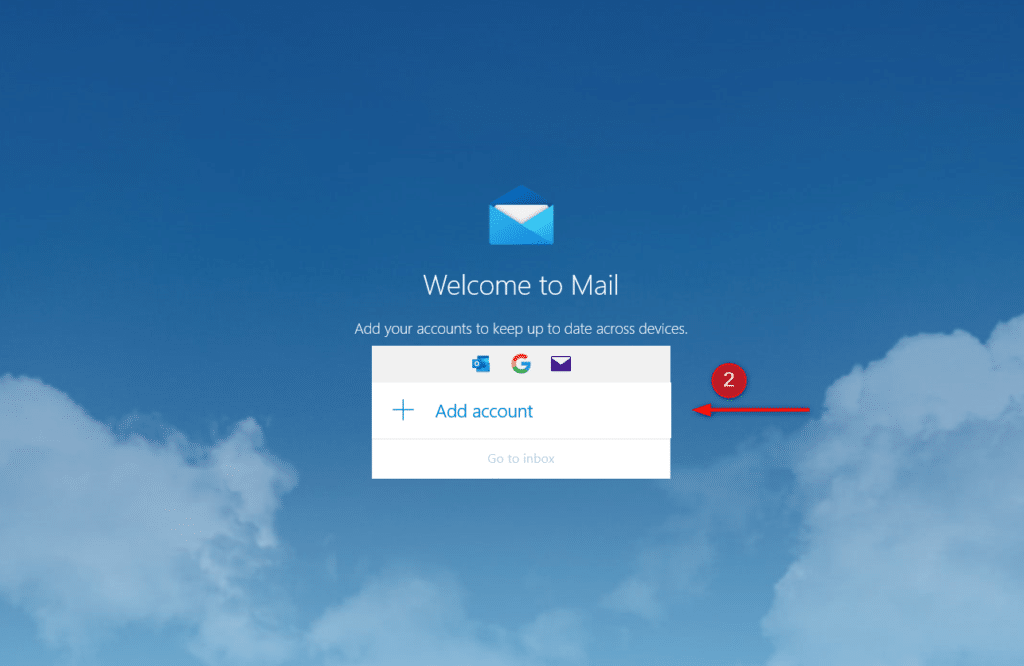
אם השתמשת בתוכנה זו בעבר, עבור אל Settings (הגדרות) > Manage Accounts (ניהול חשבונות) > Add Account (הוסף חשבון).
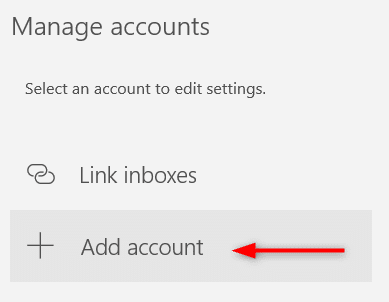
- כעת, בחר ב-Other Account (חשבונות אחרים).
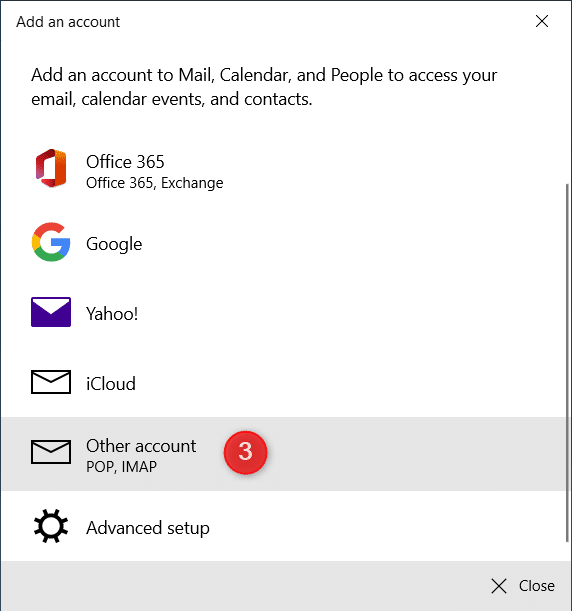
לאחר מכן,
- הזן את ה- Mailbox Email Address (כתובת הדוא"ל של תיבת הדואר שלך).
- הגדר את ה-Name (השם) שבו תרצה להשתמש בעת שליחת ההודעות.
- הזן את ה- Mailbox Password (סיסמת הדוא"ל) שלך.
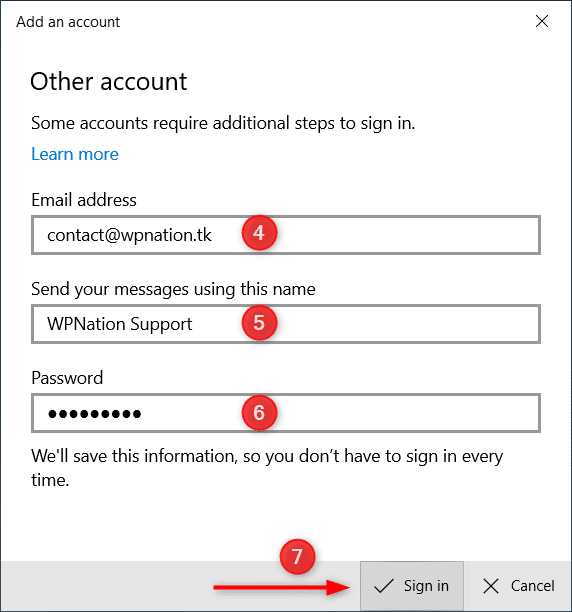
זהו, הגדרת בהצלחה את תיבת הדואר שלך ב-Rackspace עם התוכנת המיילים של חלונות Mail. תהליך הסנכרון בין Windows Mail לתיבת הדואר שלך עשוי להימשך זמן מה בהתבסס על כמות נתוני הדוא"ל שיש לאחזר.
הגדרת התוכנת המיילים MS Outlook
- הפעל את Microsoft Outlook. בדוגמא זו אנו משתמשים בMicrosoft Outlook 2016.
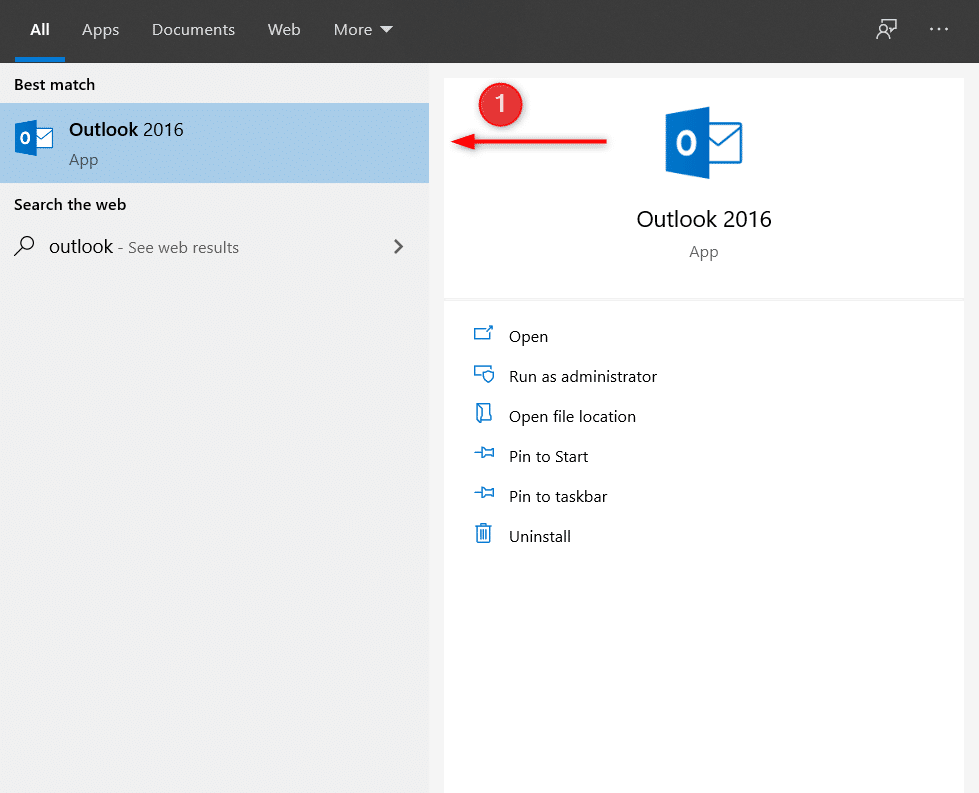
2. אם זו הפעם הראשונה שאתם פותחים את תוכנת המיילים, אתם תראו דף ובו ברכה לרגל כניסתך הראשונה לאפליקציה. הקישו על Next (הבא) כדי להתחיל.
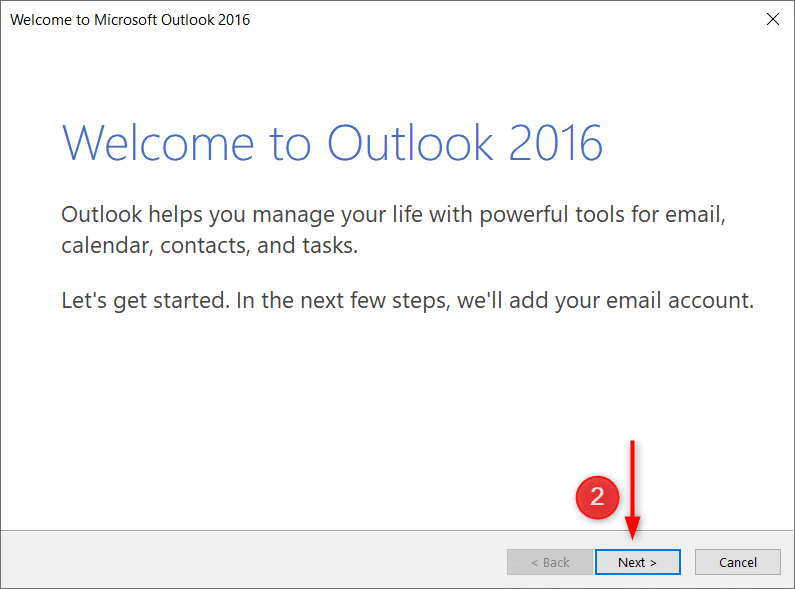
אם השתמשת בעבר ב-Outlook, בחר ב-File (קובץ) ואז ב-Add Account (בחר חשבון).
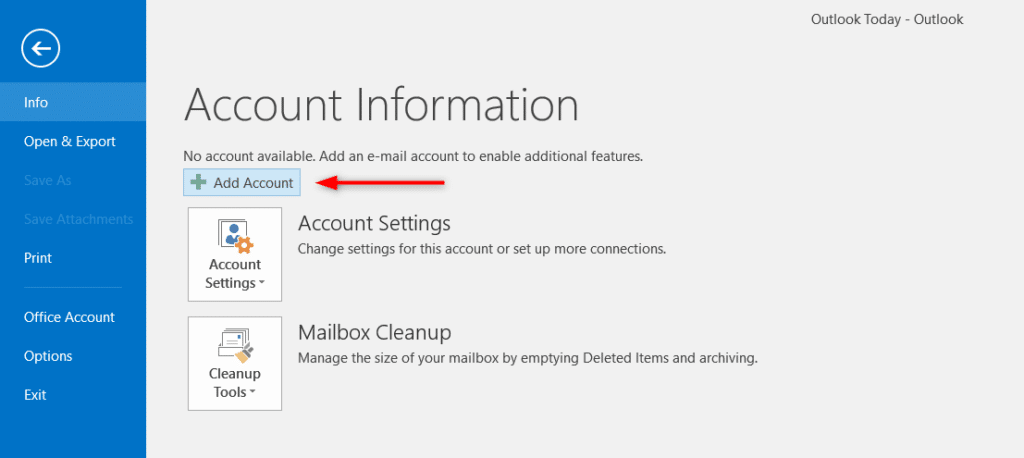
- בחר ב-Yes (כן) כאשר תתבקש להגדיר את ה-Outlook כדי להתחבר לחשבון הדוא"ל, ולאחר מכן לחץ על Next (הבא).
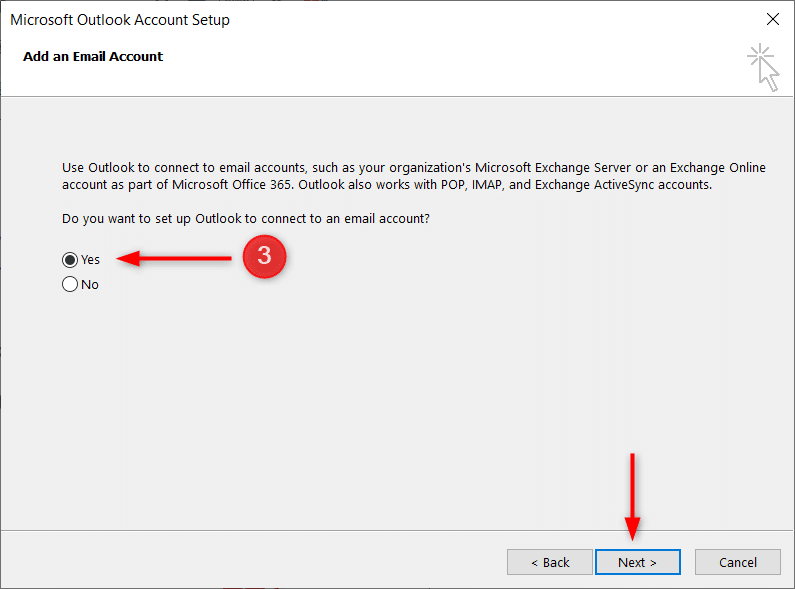
4. בחר ב-Manual Setup or Additional Server Types ולאחר מכן לחץ על Next (הבא).
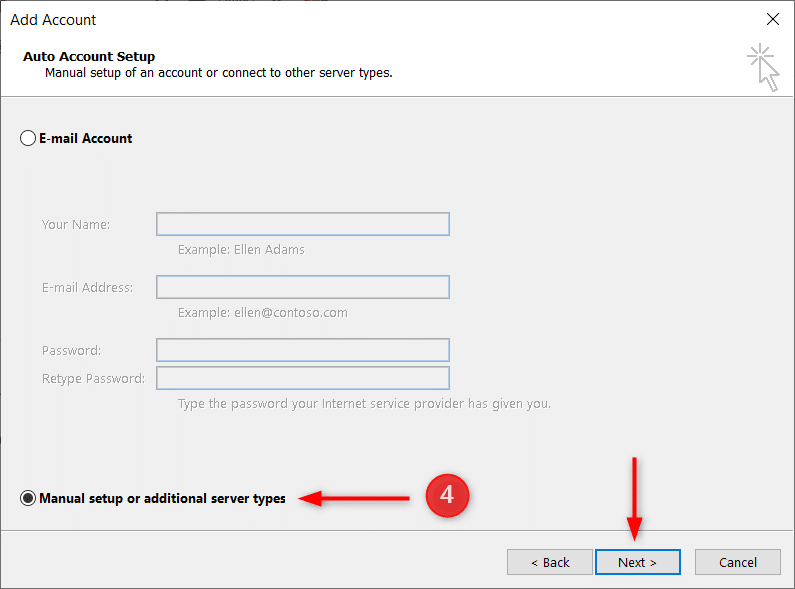
- בחר ב-POP OR IMAP ולאחר מכן לחץ על Next.
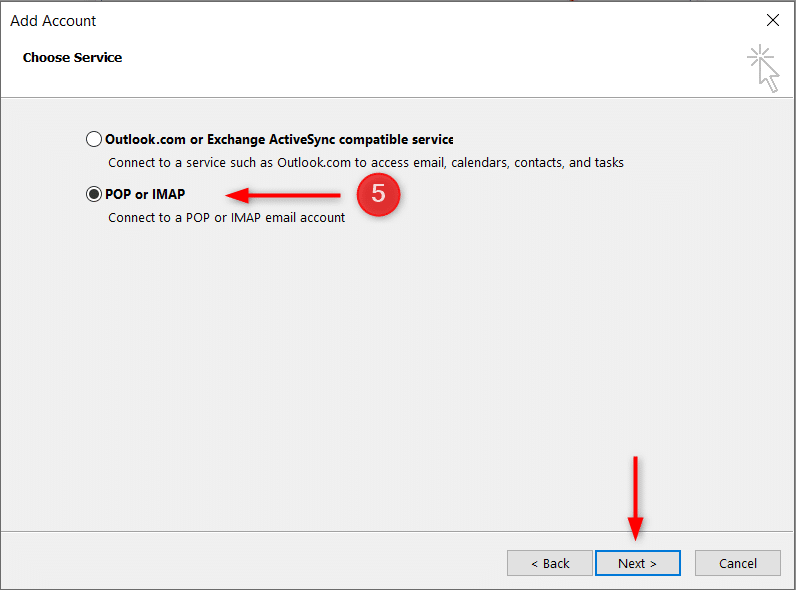
6. בחלון Add Account, הזן את המידע הבא:
User Information (מידע על המשתמש)
Your Name (השם שלך) – השם שלך או השם של העסק שלך
Email Address (כתובת הדוא"ל שלך)
Account Type (סוג החשבון) – IMAP
Incoming Mail Server (שרת דואר נכנס) – secure.emailsrvr.com
Outgoing Mail Server (שרת דואר יוצא) – secure.emailsrvr.com
Logon Information (מידע על ההתחברות)
User Name (שם משתמש) – כתובת הדוא"ל של תיבת הדואר שלך
Password (סיסמא) – הסיסמא לתיבת הדוא"ל שלך
7. לאחר שעשית זאת, לחץ על More Settings (הגדרות נוספות).
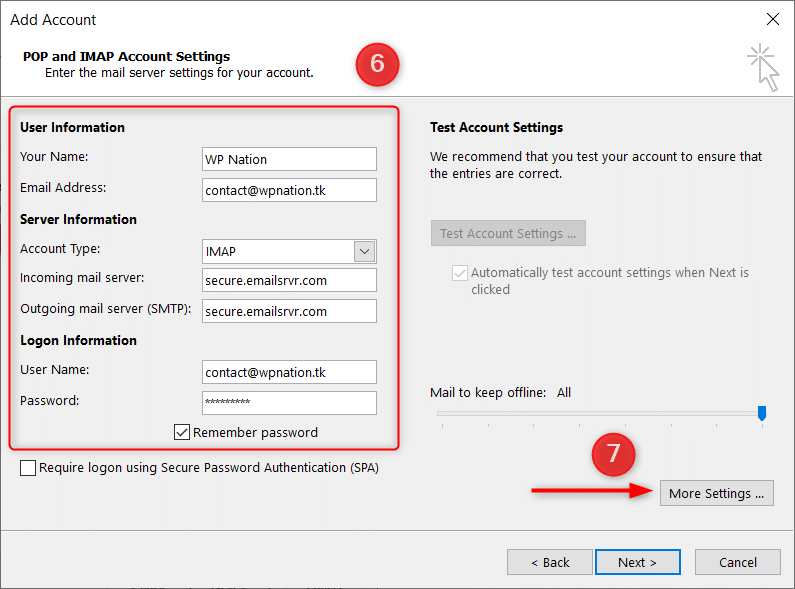
- עבור לOutgoing Srever, סמן V ב-My Outgoing Server (SMTP) Requires Authentication ולאחר מכן בחר ב-Use Same Settings as my Incoming Mail Server.
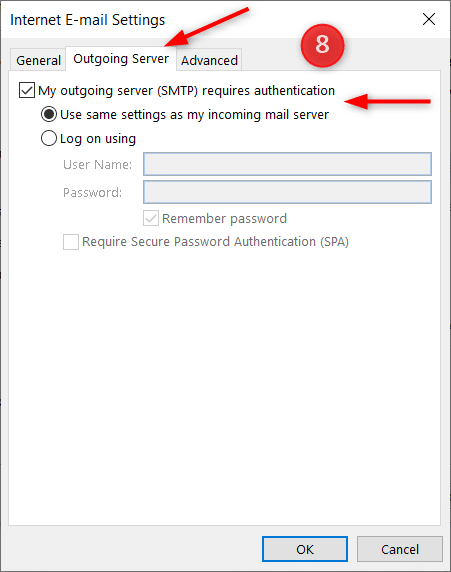
9. שנה את Use the Following Type of Encrypted Connection ל-SSL בשביל שני השרתים, גם היוצא וגם הנכנס. לאחר מכן, שנה את ה-Incoming Server (IMAP) port ל-993, ואת ה-Outgoing Server (SMTP) port ל-465, ולחץ OK.
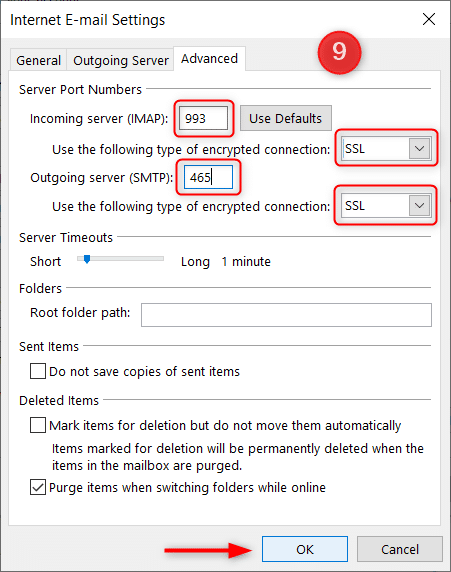
- לחץ על Next (המשך)
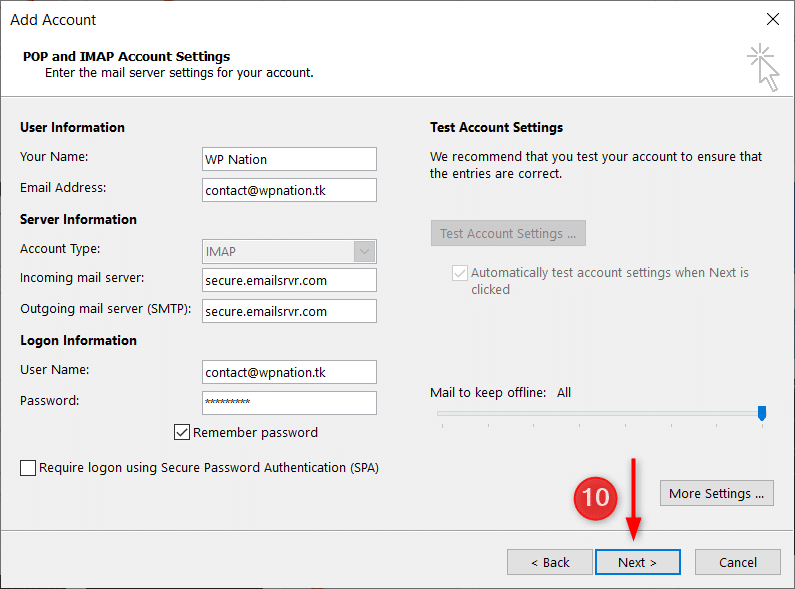
- כעת, Outlook יבצע בדיקה קטנה על ידי שליחת הודעת טקסט. אם הכל הוגדר כמו שצריך, ההודעה תישלח בהצלחה. בסיום, לחץ על Close.
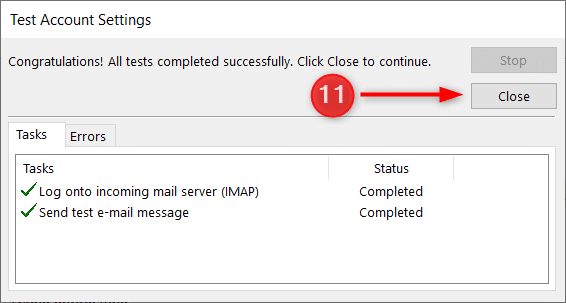
12. לסיום, לחץ Finish כדי לסגור את חלון ההגדרות.
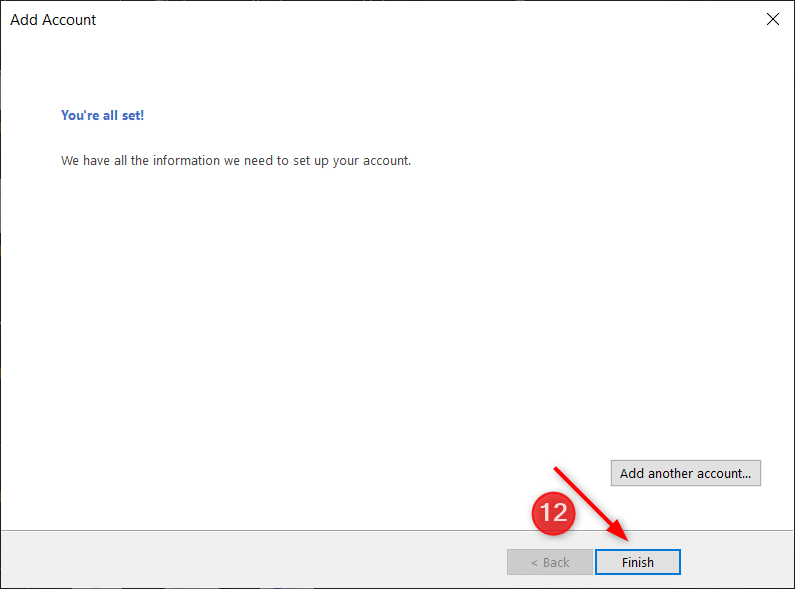
זהו, הגדרת בהצלחה את תיבת הדואר שלך ב-Rackspace עם Microsoft Outlook. תהליך הסנכרון בין Outlook לתיבת הדואר שלך עשוי להימשך זמן מה בהתבסס על כמות נתוני המיילים שיש לאחזר.
הגדרת התוכנת המיילים Mozilla Thunderbird
- הפעל את התוכנת Thunderbird. אם זו הפעם הראשונה שאתה פותח את Thunderbird, תראה דף המבקש להגדיר חשבון דוא"ל קיים.
Your Name (שם) – השם שלך או השם של העסק שלך
Email Address (כתובת דוא"ל) – כתובת הדוא"ל שלך
Password (סיסמא) – הסיסמא של הדוא"ל שלך
ברגע שסיימת, לחץ על Manual Config.
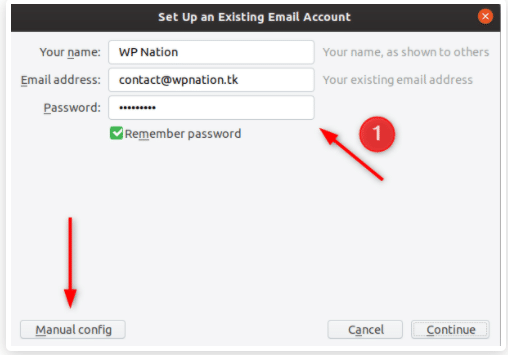
אם השתמשת בעבר ב- Thunderbird, עבור אל Menu (תפריט) > New (חדש) > Existing Mail Account (חשבון דוא"ל קיים).
2. בחלון הנוכחי, הזן את המידע הבא כפי שמוצג בתמונה הבאה:
Incoming
Email Protocol: IMAP
Server hostname: secure.emailsrvr.com
Port: 993
SSL: SSL/TLS
Authentication: Autodetect
Outgoing
Email Protocol: SMTP
Server hostname: secure.emailsrvr.com
Port: 465
SSL: SSL/TLS
Authentication: Autodetect
ברגע שסיימת, לחץ על Re-test.
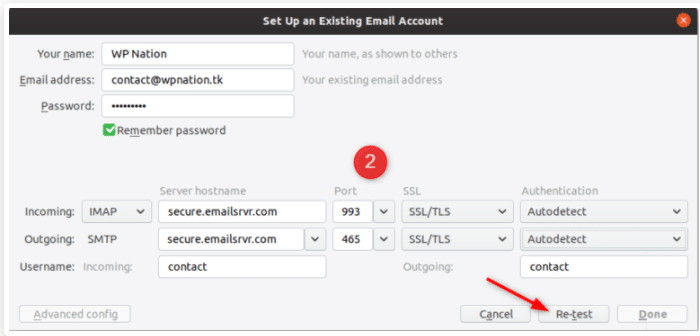
3. לאחר שהבדיקה הצליחה, תוכל ללחוץ על Done כדי לסיים את ההתקנה.
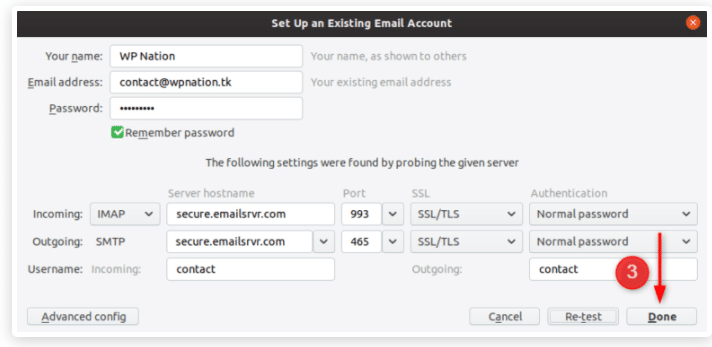
זהו. כעת הגדרת את תוכנת Mozilla Thunderbird, כך שתעבוד עם תיבת הדוא"ל שלך בRackspace-. תהליך הסנכרון בין Thunderbird לתיבת הדוא"ל שלך עשוי להימשך זמן מה, בהתאם לכמות נתוני הדוא"ל שיש לאחזר.
הגדרת התוכנת המיילים במערכת ההפעל של אפל - IOS
- היכנס ל- Settings (הגדרות) ולחץ על Passwords and Accounts (סיסמאות וחשבונות). בדוגמא זו אנחנו משתמשים ב-Mail app של IOS 13.
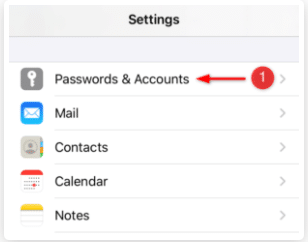
- לאחר מכן, לחץ על Add Account (הוסף חשבון).
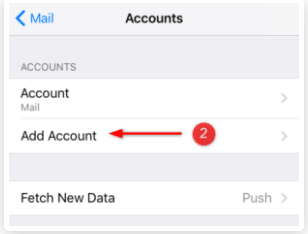
- בחר ב-Other בתחתית החלון.
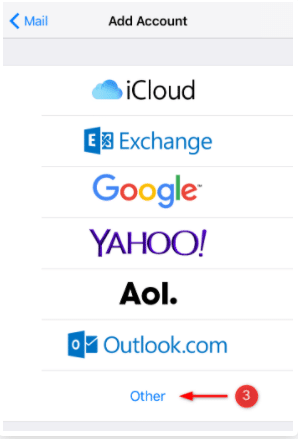
- לחץ על Add Mail Account (הוסף חשבון).
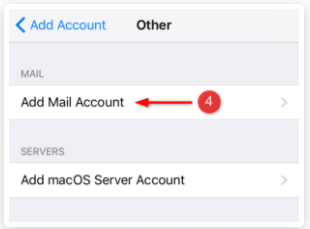
5. במסך הבא, הכנס את המידע הבא:
Name – השם שלך או השם של העסק שלך
Email Address – כתובת הדוא"ל שלך
Password – הסיסמא שלך הדוא"ל שלך
Description (תיאור) – איך שתרצה לתאר את החשבון
ברגע שסיימת, לחץ על NEXT
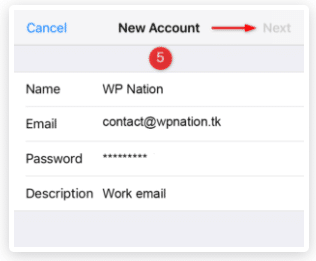
6. לאחר מכן, הזן את המידע הבא (המידע שהזנת קודם אמור להיות מוזן):
Email Protocol – IMAP
Incoming Mail Server (שרת דואר נכנס)
Host Name – secure.emailsrvr.com
Username (שם משתמש) – כתובת הדוא"ל שלך
Password (סיסמא) – הסיסמא של הדוא"ל שלך
Outgoing Mail Server (שרת דואר יוצא)
Host Name – secure.emailsrvr.com
Username (שם משתמש) – כתובת הדוא"ל שלך
Password (סיסמא) – הסיסמא של הדוא"ל שלך
ברגע שסיימת, לחץ על NEXT.
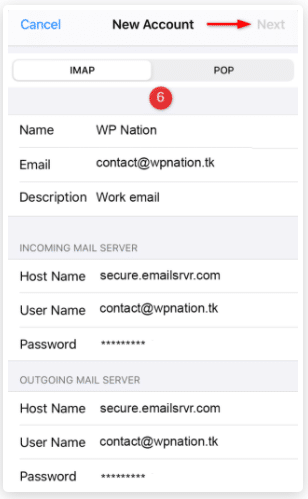
- במסך הבא, וודאו כי הכפתור של הMail פעיל, ואז לחצו Save כדי לשמור את השינויים שביצעת.
זהו, הגדרת בהצלחה את תיבת הדוא"ל שלך ב-Rackspace עם IOS. תהליך הסנכרון עשוי להימשך זמן מה, בהתאם לכמות נתוני הדוא"ל שיש לאחזר.
מאת – צוות EasyCloud