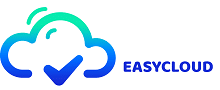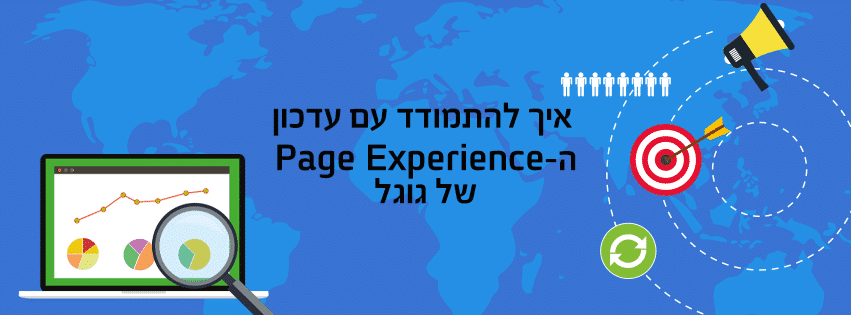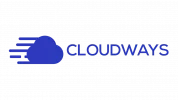איך ליצור רשומות A Record ב-Cloudflare
מאמר זה ילמד אותך כיצד להוסיף, לערוך ולמחוק רשומות DNS בחשבון Cloudflare שלך. אל תשכחו לקרוא את המדריך המלא שלנו על Cloudflare.
איך ליצור רשומות חדשות ב-Cloudflare
שלב ראשון
אנו מניחים שכבר הוספתם את הדומיינים לאתרי האינטרנט שלכם בשרת ב-Cloudways. אם לא, בקרו במדריך הבא והשלימו את השלב הראשון בו, לפני שתמשיכו הלאה.
לידיעתכם, אישורי ה-Cloudways שלכם אינם תקפים עבור Cloudflare. אתם צריכים שיהיה לכם חשבון ב-Cloudflare לפני שתמשיכו בהדרכה זו.
שלב שני - חלק א' - גשו להגדרות DNS של Cloudflare
- היכנסו ל-Cloudflare והקישו על Log-in.
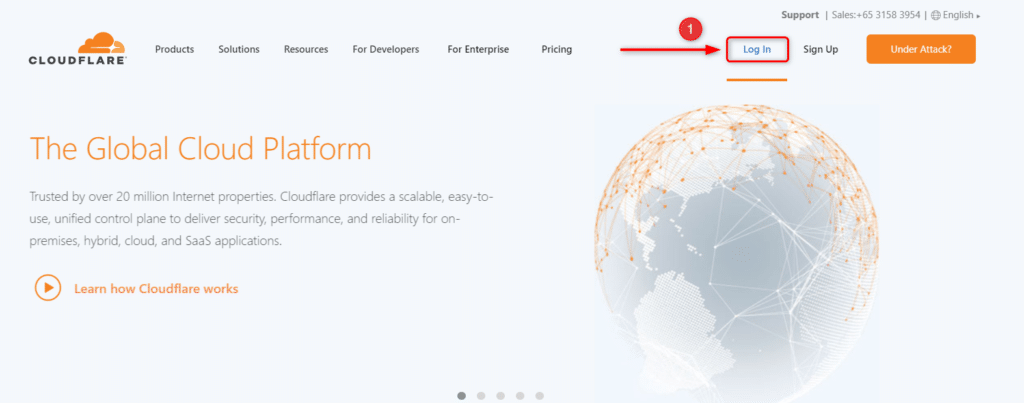
2. הזינו את המייל שלכם.
3. הזינו את הסיסמה שלכם.
4. לחצו על Log-in.
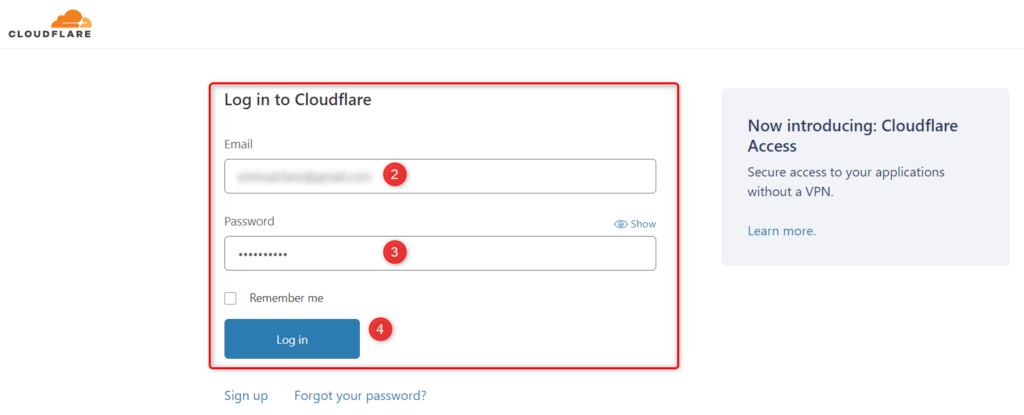
5. בחרו את הדומיין שעבורו תרצו לנהל את רשומות ה-DNS.
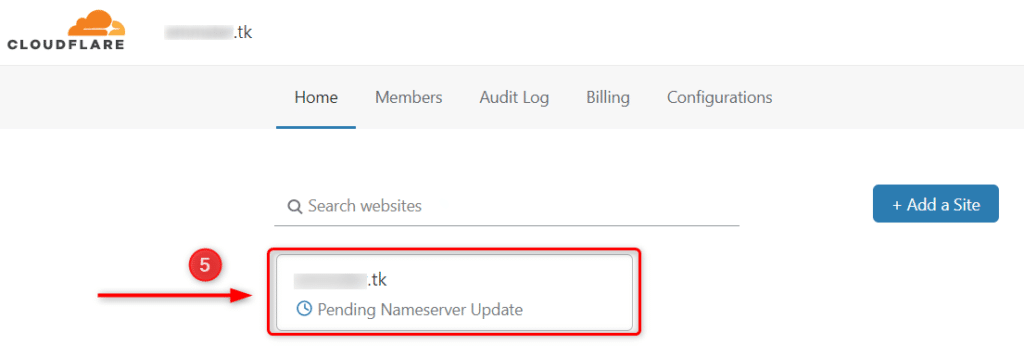
6. בחר באפשרות DNS מהתפריט העליון.
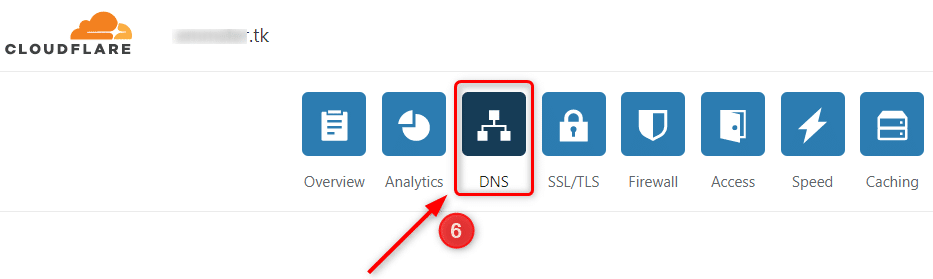
שלב שני - חלק ב' - הוספת רשומה
עליכם להגדיר את רשומות ה-DNS המוזכרות להלן על ידי לחיצה על Add Record+.

אם אתם רוצים שהדומיין שלכם יכלול WWW [למשל. www.mydomain.com], הוסיפו רשומת A Record, באמצעות המידע הבא:
Type: A
Name: WWW
(IPv4 Address (Value: כתובת ה-IP של השרת
TTL: 10 minute
Proxy status: אם תשאירו את הכפתור הזה מופעל (הענן יהיה בצבע כתום) אז כל התנועה שלכם תהיה מוצפנת באמצעות Cloudflare למטרות אבטחה וכדי למנוע התקפות (למשל, התקפת DDOS). אם אתם מכבים את הכפתור (הענן יהיה בצבע אפור), אז Cloudflare לא מצפינה את התנועה באתר שלכם.
לבסוף, לחצו על Save.
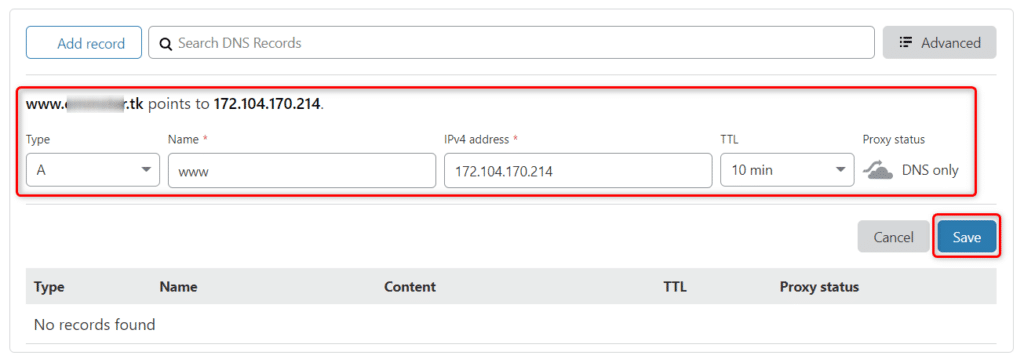
תוכלו לראות דוגמאות נוספות להוספת A Records על פי הדרישות שלכם בהמשך.
הערה: שימו לב שעליכם לשנות את שמות רשם הדומיינים (NS) המוגדרים כברירת מחדל של השרתים שלכם של רשם DNS לשמות רשם הדומיינים של Cloudflare בכדי להפוך את רשומות ה-DNS שלך לפעילות.
[any subdomain] – אתה יכול להשתמש בכל שם של תת-דומיין (למשל: dev.mysite.com) שברצונך להפנות אליו לכתובת ה-IP.
A | dev | 172.104.170.214 | 10 min | Proxied (Orange Cloud) / DNS only (Gray Cloud)
בדיקת תקינות ה-DNS
לאחר שהוספתם / עדכנתם את רשומות ה-DNS, יידרשו עד 24 שעות (תלוי ברשם הדומיין שלכם) עד שהשינויים יהיו יעילים ברחבי האינטרנט. אתם יכולים לבדוק את הסטטוס באמצעות כמה כלים מקוונים זמינים כגון whatsmydns.
האתר שלכם יהיה פעיל ב- Cloudways ברגע שהדומיין שלך הופנה.
עריכה / מחיקה של רשומות DNS
אם אתם רוצים לדעת איך לגשת לרשומות DNS, עיינו בשלב 2 שנמצא מעלה.
עריכה ומחיקה של רשומות DNS מתבצעת בקלות ב-Cloudflare.
– אם תרצו לערוך רשומת DNS, בחרו את רשומת ה-DNS הרצויה ואז לחצו על שדה היעד כדי לערוך.
– אם תרצו למחוק את רשומת ה-DNS, בחרו את הרשומה הרצויה ולחצו על האייקון בצורת האיקס.

זהו זה! למדתם איך לנתב רשומות A ב-Cloudflare וכן לערוך ולמחוק רשומות DNS.
מאת – צוות EasyCloud