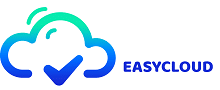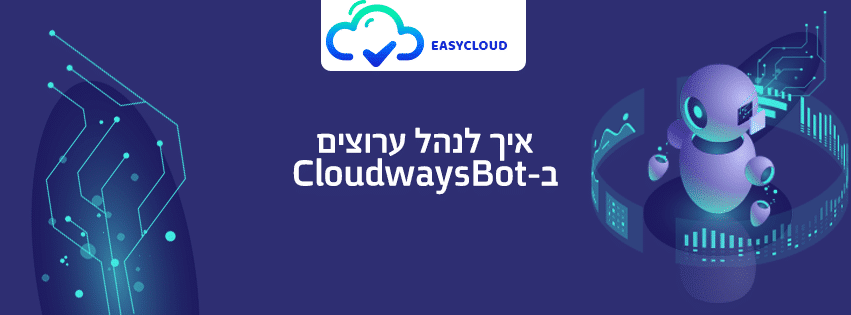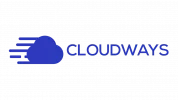איך לפתור שגיאה Internal Server 500
שגיאת Internal Server 500 של השרת היא אולי השגיאה המעצבנת ביותר בה אתם יכולים להיתקל. במקרים רבים תוכלו לפתור את הבעיה בקלות על ידי ביצוע התהליך המתואר במדריך זה.
מה זה שגיאה 500 internal server error
במצב של שגיאת 500, השרת נתקל במצב לא צפוי שמונע ממנו למלא את בקשת הגולש. שימו לב שבעצם, אין שום דבר לא תקין בשרת עצמו. הוא פשוט נתקל במשהו שהוא לא יכול להבין.
הערה: לפני ביצוע שינויים בקוד האתר ובמסד נתונים, כדאי תמיד לבצע גיבוי מלא של השרת, כך שתוכלו לשחזר את האתר במקרה שמשהו ישתבש.
כדי לפתור זאת, נדרש לבצע את התהליך הבא:
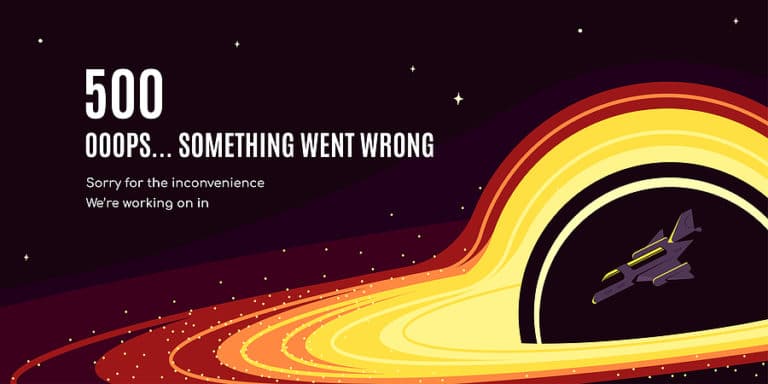
שלב 1: ניפוי באגים
הצעד הראשון הוא להבין את המצב ולנסות להבין את הטעות. לשם כך, עליכם לבדוק ביומני PHP (חלק מיומני השגיאה של Apache) למידע נוסף על השגיאה.
אם אתם לא מצליחים למצוא את יומני השגיאות שם, נסו להפעיל דיווח על שגיאות PHP על ידי הוספת השורות הבאות לקובץ index.php:

אם יש לכם אתר וורדפרס, הורידו את קובץ ה- wp-config.php (שנמצא בספריית הבסיס של האתר) באמצעות SFTP ופתח אותו בעורך הטקסט המועדף עליך. חפש את המחרוזת 'WP_DEBUG'. אם אתה מוצא את השורה, פשוט שנה FALSE ל- TRUE והעלה את הקובץ שוב.
אם השורה אינה בקובץ התצורה, הוסיפו את השורה הבאה לקובץ wp-config.php:

כעת, תטענו מחדש את האתר ותבדקו האם השגיאה משתנה.
אם זה קורה, ועכשיו אתם רואים הודעת 'fatal error' המצביעה על שורת קוד ספציפית בקובץ ספציפי, אתם מסתכלים על שגיאת קוד פשוטה יחסית. בהנחה שהשגיאה האמורה נובעת מתוסף או נושא, יהיה עליכם להשבית את המוצר הפוגע ו / או לעבוד על תיקון הבעיה בעצמכם.
הערה: לאחר שמצאתם את הבעיה, זכרו לשנות את הערך 'TRUE' שהוזכר לעיל ל 'FALSE' בתוך קובץ wp-config.php.
שלב 2 - בדקו האם האדמין עובד
היכנסו לחלון ה-admin של האתר שלכם. אם הדף נטען כראוי ומאפשר לכם להתחבר, אתם יכולים להיות בטוחים שהבעיה היא עם תוסף / מודול או התבנית. אם הדף אדמין לא עולה, עברו לשלב 4.
שלב 3 - ביטול השינויים האחרונים
אם צוות המפתחים שלכם עשה שינויים ממש לפני שדווחה שגיאת 500, עליכם לנסות לחזור לגרסה האחרונה הזמינה. בדרך זו תוכלו לדעת כי לרוב השגיאה. זה תמיד טוב לבדוק את השינויים באתר / בסביבת פיתוח כדי לוודא שהכל עובד כמתוכנן. סביבת פיתוח לאתרים מאפשרת לבדוק שינויים באתרים לפני שמעבירים אותם לאתר.
שלב 4 - בדקו את התוספים / הרחבות / המודולים שלכם
תוספים / הרחבות / מודולים עלולים לגרום גם לשגיאות 500 Internal Server Error. באופן כללי, השגיאה מתרחשת בגלל בעיות תאימות הנגרמות על ידי תוספים / סיומות / מודולים מיושנים או חדשים שמקודדים בצורה גרועה. בהקשר זה, ייתכן שתיתקלו בשגיאה לאחר התקנת תוסף / סיומת / מודול. כדי לגלות אילו מהתוספים / הרחבות / המודולים שלכם גורמים לשגיאה, השביתו את כולם ואז הפעילו אותם כל אחד מהם מחדש בכל פעם. עבור תוספי וורדפרס , השתמשו ב-לוח בקרה של האתר, או דרך ה-SFTP. אם אתם מגלים את התוסף שגורם לשגיאה, השביתו (או עדיף להסיר את ההתקנה) וצרו קשר עם המפתח של האתר לקבלת לעזרה.
שלב 5 - בדקו הרשאות קבצים
אם אף אחד מהאמור לעיל לא עובד, הבעיה יכולה להיות עם הרשאות קבצים. למרבה המזל, התיקון פשוט: פשוט לחצו על כפתור איפוס ההרשאות (Reset Permissions button).
שלב 6 - הגדילו את מגבלת זיכרון ה-PHP
ספריות PHP דורשות מגבלת זיכרון לצורך ביצוע מוצלח של סקריפטים של PHP. הגדלת מגבלת זיכרון ה-PHP יכולה גם לתקן את השגיאה שעליה אנו מדברים. אם הגדרתם מגבלת זיכרון בקבצי תצורת האתר, פשוט הגדילו את הערך בקבצים אלה. שינוי מגבלת זיכרון ה-PHP גם יעזור לכם להימנע משגיאת "Allowed memory size".
שלב 7 - ניפוי בעיות ב- .htaccess
במקרים רבים, הכללים בקובץ .htaccess עלולים לגרום גם לשגיאה זו. זה נגרם בדרך כלל על ידי כללים המצביעים על מודולים שאינם מותקנים / זמינים בשרת Apache. תרחיש נוסף כולל כללי recursive rewrite שיכולים להסתיים גם כן באותה השגיאה. אם אתם עדיין לא מצליחים לפתור את הבעיה, פנו לתמיכה של Cloudways והסבירו להם שניסיתם לבצע את כל השלבים שקראתם במדריך הזה, ללא הצלחה.
מאת – צוות EasyCloud