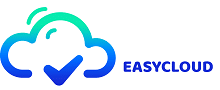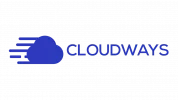העברת אתר משנה מוורדפרס Multisite לאתר חדש
מנהלי אתרי וורדפרס רבים נדרשים לעיתים להוציא אתר משנה מוורדפרס Multisite – מערכת לניהול מספר רב של אתרי וורדפרס (וורדפרס Multisite).
לרוב זה נדרש כאשר אתר משנה הופך לגדול מדי עבור המערכת ויש להעביר אותו להתקנה עצמאית משלו.
תהליך הוצאת אתר משנה מוורדפרס Multisite והעברתו לאתר חדש הוא תהליך בן שלושה שלבים שכוללים את חילוץ אתר המשנה, התקנת וורדפרס חדשה ואז העברת אתר המשנה לאתר החדש.
הערה: לפני העברת אתר משנה להתקנה חדש, מומלץ מאוד לגבות את האתר. עברו למדריך זה לגיבוי השרת והאתר.
שלב 1: היכנס לאתר המשנה שאותו תרצו להוציא
הכנסו לאתר המשנה שאותו תרצו להוציא והשתמשו בסיסמא ושם המשתמש שלכם
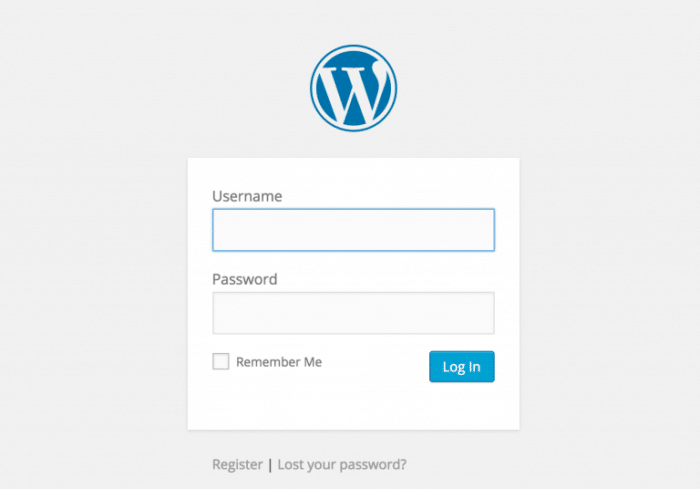
שלב 2: ייצאו את הדאטה של אתר המשנה שלכם
לצורך ייצוא נתונים האתר המשנה, נשתמש בפונקציונליות הייצוא המקורי הזמינה בממשק הוורדפרס.
מכיוון שאתם מחוברים לאתר המשנה שברצונכם להעביר לאחסון בנפרד, עברו לתפריט הצד השמאלי ובחרו Tools> Export
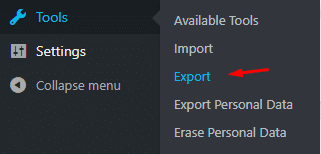
ממסך הייצוא בחר בלחצן הבחירה All Content פעולה זו תיצור קובץ XML שיכיל את כל נתוני האתר הנדרשים להעברתו להתקנה החדשה. לאחר שתסיימו, לחצו על Download Export File, וקובץ ה- XML יורד למחשב שלכם.
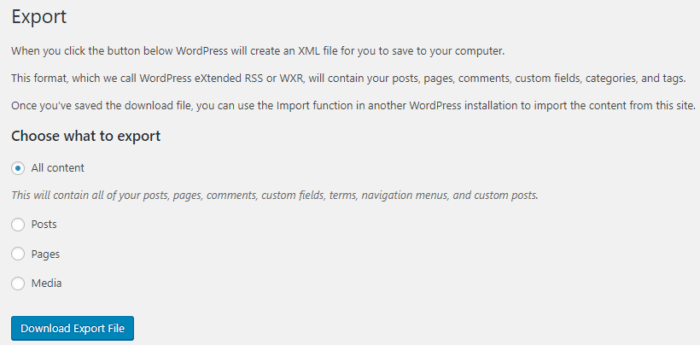
שלב 3: ייצא התבנית ותוספים לאתר
לאחר הורדת קובץ ה-XML, השלב הבא הוא העתקת התבנית והתוספים הפעילים באתר. השתמשו בתוכנת FTP (מומלץ להשתמש בתוכנת FileZilla הפופולרית) כדי להיכנס לאתר המשנה. אם אתם זקוקים למדריך – איך להתחבר לאתר שלך באמצעות SFTP.
עברו לתיקיית wp-content וצרו עותק של התיקיה במחשב שלכם. בשלב זה אתם מוכנים להעביר את אתר המשנה להתקנה באתר חדש משלו.
שלב 4: התקנת אתר וורדפרס חדש
כעת עליכם להתקין אתר וורדפרס חדש על השרת שלכם שישמש כבית החדש לאתר המשנה. האתר יכול להיות ממוקם באותו שרת או בשרת אחר של Cloudways.
אתם יכולים להיעזר במדריך הזה – איך להתקין אתר חדש על גבי שרת חדש ב-Cloudways.
שלב 5: הכנת הדאטה להתקנה החדשה
לפני ייבוא הדאטה של אתר המשנה להתקנה החדשה, חיוני להכין את האתר. לשם כך היכנסו לאתר וורדפרס החדש ובצעו את הפעולות הבאות:
- מחקו את פוסט “Hello World!”, “Sample Page, והערת הדוגמה
- התאימו את מבנה הקישורים הקבוע של אתר וורדפרס החדש לזה של המולטיסייט . לשם כך עברו אל Settings > Permalinks.
שלב 6: ייבוא דאטה של אתר המשנה
כעת האתר שלכם מוכן לקבלת הדאטה של אתר המשנה .
עברו אל Tools > Import ובחרו WordPress (הממוקם בתחתית הרשימה הנפתחת).
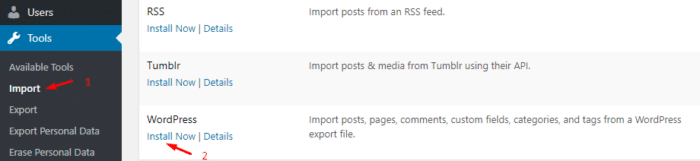
כעת תתבקשו להתקין את התוסף WordPress Importer לאחר שתוסף זה הותקן והופעל, תוכלו לבחור את הקובץ לייבוא. בשלב זה בחרו את קובץ ה-XML שהורדתם בשלב 2.
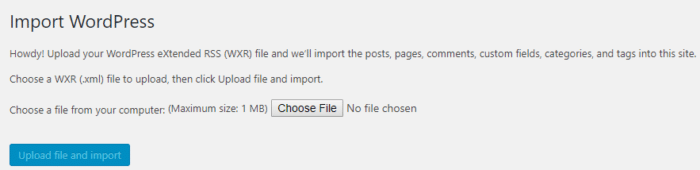
לחצו על כפתור “Upload file and Import”. תתבקשו להקצות את החשבונות המושייכים לפוסטים ולדפים שתייבאו במהלך התהליך. לשם כך יש לכם שלוש אפשרויות:
- ייבאו את חשבונות המשתמש המשויכים לפוסטים ולדפים.
- צרו משתמש חדש בתהליך הייבוא (למשתמש תוקצה סיסמה שנוצרה באופן אקראי) לממשתמש שהחדש שנוצר-והקצו את הפוסטים
- הקצו את כל הפוסטים והדפים למשתמש בצד הנוכחי.
שימו לב שעליכם לבדוק גם את תיבת הסימון להורדה וייבוא של הקבצים המצורפים מההגדרות של אתר המולטיסייט . זה יבטיח שכל קבצי המדיה המשמשים את הפוסטים והדפים יובאו לאתר החדש.
שלב 7: התקן ערכות נושא ותוספים
בשלב זה, ייתכן שתרצו לשחזר את העיצוב ואת התוספים המשמשים בהגדרת המולטיסייט. זה יבטיח לכם עקביות בממשק הUX/UI של האתר החדש. על מנת לשחזר את העיצוב ואת התוספים, עליכם להעלות את התוכן הרלוונטי של התיקיה שהורדתם בשלב 3 לתיקיות המתאימות בתיקיית wp-content.
להעלאת ערכת הנושא, התחברו לתיקיית wp-content באמצעות SFTP והעלו את תיקיית הנושא החדשה לתוכן wp-content/themes/ . באופן דומה, העלו את תיקיות התוספים לתיקיית wp-content/plugins/ החדשה.
שימו לב כי יהיה עליכם להפעיל (ולהגדיר הגדרות מסוימות, אם נדרש) את העיצוב ואת התוספים באתר וורדפרס החדש.
שלב 8: וודאו שהכול עובד כהלכה
לסיום, היכנסו לצפיה באתר של וורדפרס החדש ובדקו את הפוסטים והדפים כדי לראות שכל הקישורים וקבצי המדיה הועברו כראוי, ואין לינקים שבורים.
מאת – צוות EasyCloud