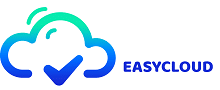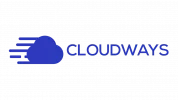איך ליצור רשומת A Record ב-GoDaddy
המאמר הזה הוא מדריך קצר ליצירה, עריכה ומחיקה של רשומות A בחשבון GoDaddy שלכם להפניית הדומיינים הרשומים של GoDaddy לאתרים המתארחים בשרת Cloudways שלכם.
יצירת רשומה ב-GoDaddy
כאן תראו כמה צעדים לגבי הוספת רשומות A ב-GoDaddy כדי להעלות את האתר ולהפעיל אותו.
שלב ראשון:
אנו מניחים שכבר הוספתם את הדומיינים לאתרי האינטרנט שלכם בשרת שלכם בCloudways. אם לא, קראו את המדריך הבא והשלימו את שלב 1 לפני שתמשיכו הלאה.
טיפ: לידיעתכם, אישורי Cloudways שלכם אינם תקפים עבור GoDaddy; אתם אמורים להיות הבעלים של חשבון ודומיין תקפים עם GoDaddy לפני שתמשיכו בהדרכה זו.
שלב שני – חלק א': בחירת הדומיין
- ראשית, היכנסו לחשבון GoDaddy שלכם על ידי לחיצה על התפריט בפינה השמאלית העליונה.
- כעת, לחצו על הכפתור SIGN IN שנמצא בטאב Registered Users’.
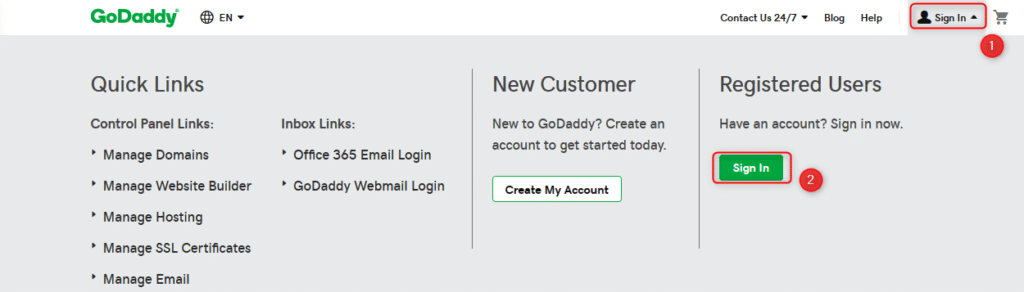
3. הקלידו את שם המשתמש שלכם.
4. הקלידו את הסיסמא שלכם.
5. לחצו על Sign In:
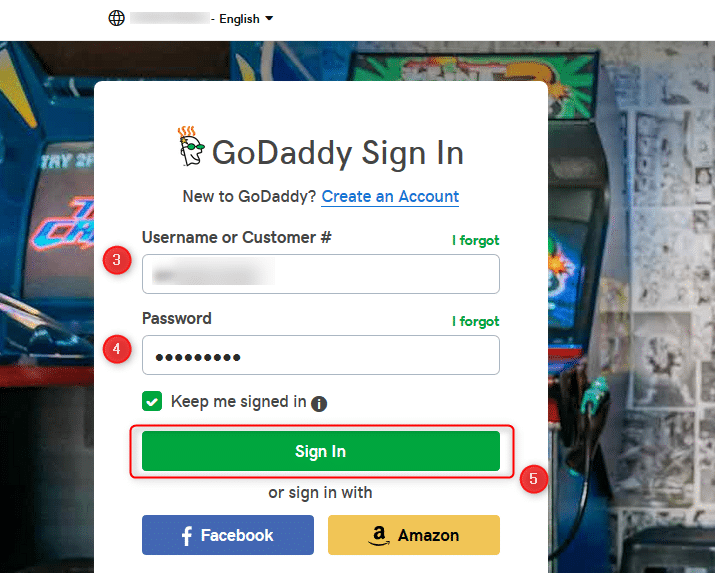
6. לחצו על הסמל של הרשת שנמצא בפינה השמאלית העליונה.
7. לחצו על Manage My Products.
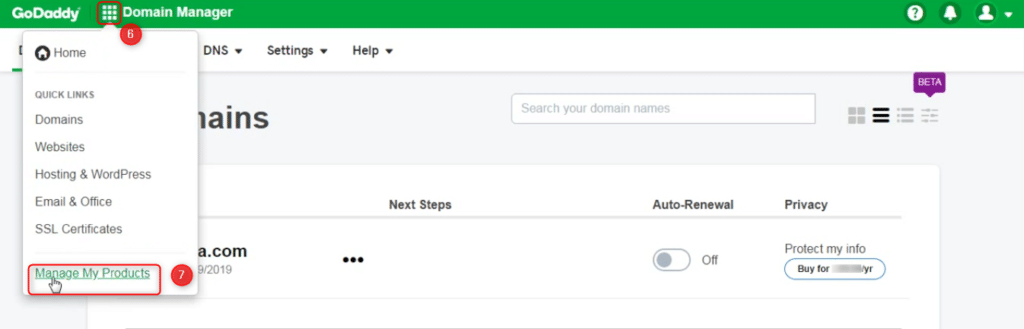
8. עכשיו לחצו על כפתור DNS כפי שמוצג בתמונה למטה:
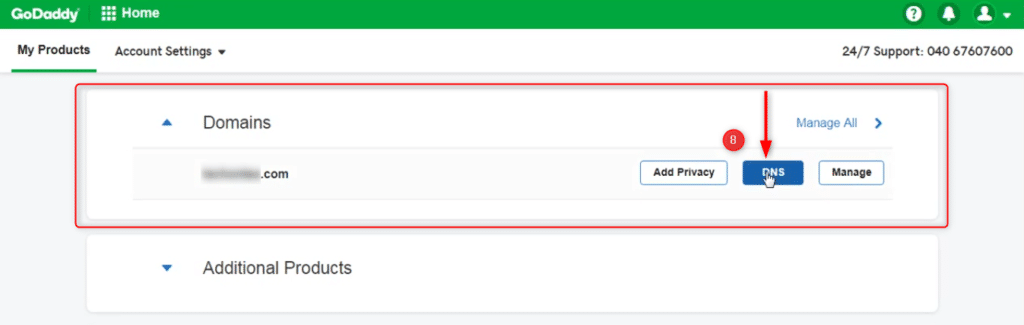
שלב שני – חלק ב': הוספת רשומת ה-A Record
כעת לחצו על ADD שנמצא תחת הטאב Records.
שלב שני
אתם יכולים לעדכן את שם הפרויקט וגם לעדכן את האתרים והשרתים המקושרים לפרויקט זה. לחצו על UPDATE PROJECT כדי לשמור את השינויים.
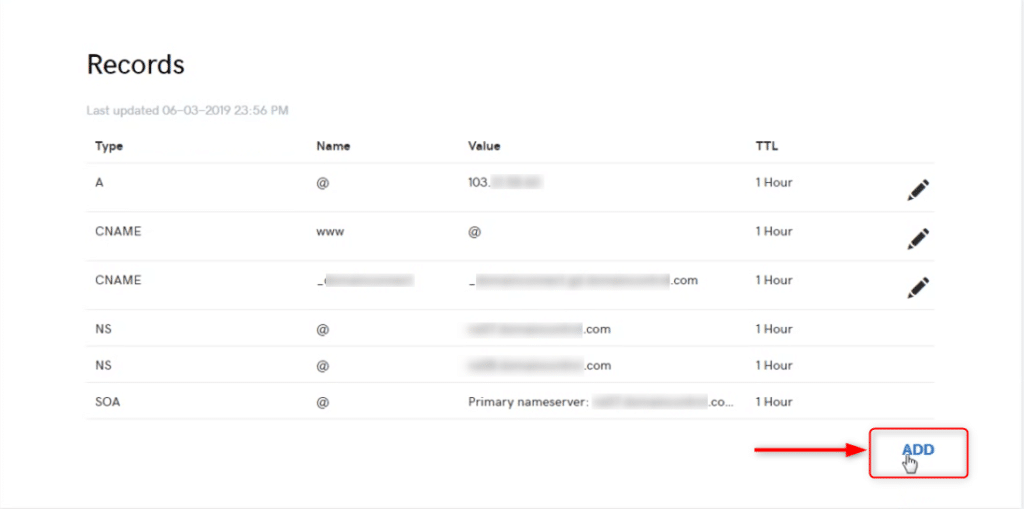
- TYPE: אתם מתבקשים לבחור את סוג הרשומה. בחרו ב-A.
- HOST: בחרו את האחסון עבור הדומיין / תת הדומיין שאליו אתם רוצים להפנות לאתר Cloudways שלכם. בדוגמה זו בחרנו www ולכן תחת HOST, הקלידו www אם אתם מתכוונים להפנות דומיין (כגון www.mysite.com). ראו למטה דוגמאות נוספות של האיחסון שיענה על הצרכים שלכם.
- POINTS TO: הזינו את כתובת ה-IP של השרת שלכם. בדוגמה זו 188.XXX.XXX.XX
- (TTL (time to live: בחרו ב-custom או השתמשו בברירת המחדל.
- אם בחרתם בסעיף 4 באפשרות Custom, בסעיף Seconds: בחרו ב-Value ב-600 (שניות).
- לחצו על SAVE כדי לשמור את השינויים שביצעתם.
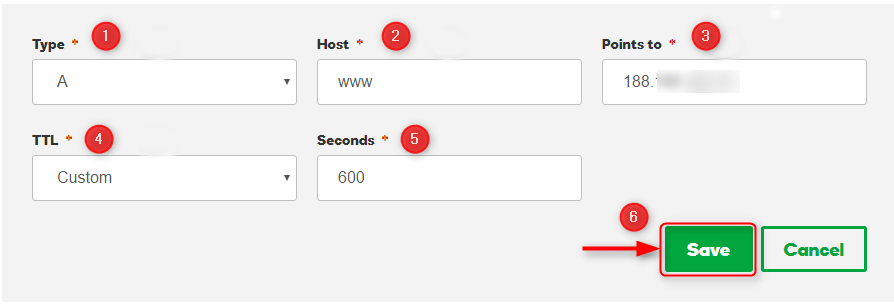
דוגמאות (סוג רשומה, מארח, ערך)
להלן מספר דוגמאות שיכולות לתת לכם רמז כיצד תוכלו לכוון את הדומיין או תת-הדומיין שלכם לאתר שלכם המתארח בשרת ב-Cloudways.
www – השתמשו בו כאשר אתם רוצים להפנות דומיין (למשל: www.mysite.com) לכתובת ה-IP.A | www | 188.XXX.XXX.XX | Custom | 600 Seconds
@ – השתמשו בו כאשר אתם רוצים להפנות דומיין בסיס (למשל: mysite.com) לכתובת ה-IP. ספקים מסוימים (כמו DreamHost ו-Freenom) מקבלים שדה ריק / שם מארח עבור תחום הבסיס.
A | @ | 188.XXX.XXX.XX | Custom | 600 Seconds
* – רשומת תווים כלליים, המוצגת בדרך כלל כ- "* .mysite.com" או רק "*" והיא משמשת כ-catch all record, מה שאומר שהיא מפנה כל תת-תחום שלא הגדרתם במקום אחר לכתובת IP.
A | * | 188.XXX.XXX.XX | Custom | 600 Seconds
[any subdomain] – אתם יכולים להשתמש בכל שם של תת-דומיין (למשל: dev.mysite.com) שברצונכם להפנות לכתובת ה-IP.
A | dev | 188.XXX.XXX.XX | Custom | 600 Seconds
כפי שהוסבר, התהליך יכול להשתנות באופן משמעותי מספק אחד למשנהו. במקרה של בעיה כלשהי, פתחו כרטיס תמיכה ויעזרו לכם בהתאם.
בדיקת שינויי ה-DNS
לאחר שהוספתם / עדכנתם את רשומות ה-DNS, ייקח זמן (עד 24 שעות, תלוי ברשם התחום שלך) עד שהשינויים יחולו ברחבי האינטרנט. אתם יכולים לבדוק את סטטוס שינויי הדומיינים שלכם באמצעות כלי מקוון זמין כגון whatsmydns
זהו זה. עכשיו האתר שלכם יהיה פעיל ב-Cloudways עם הדומיין שלכם.
עריכה / מחיקה של רשומות DNS
אם אתם רוצים לדעת כיצד לגשת לרשומות DNS, אנא עיינו בשלב 2 שנמצא מעלה.
עריכה ומחיקה של רשומות DNS היא פעולה פשוטה ב-GoDaddy, ראשית, בחרו את רשומת היעד שלכם (בדוגמה זו יש לנו A record) ואז לחצו על כפתור העריכה כמוצג להלן:
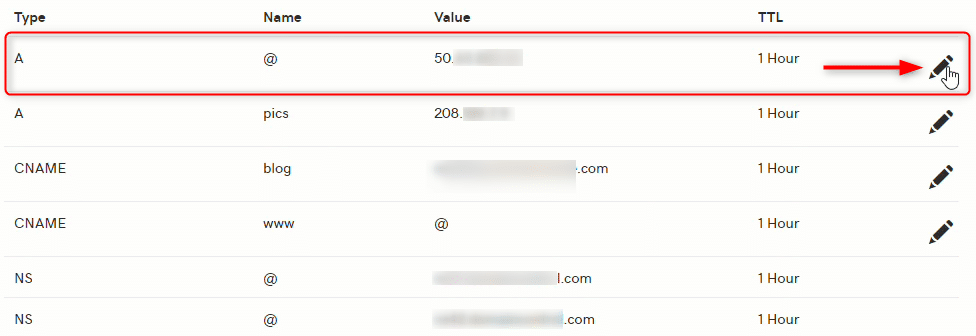
כעת, אם אתם רוצים לערוך את רשומת ה-DNS שלכם, תוכלו ללחוץ על השדה הנדרש ולערוך ולחצו על Save כדי לשמור שינויים.
לחלופין, אם אתם רוצים למחוק את רשומת ה-DNS שלכם, תלחצו על כפתור האשפה בפינה השמאלית העליונה.
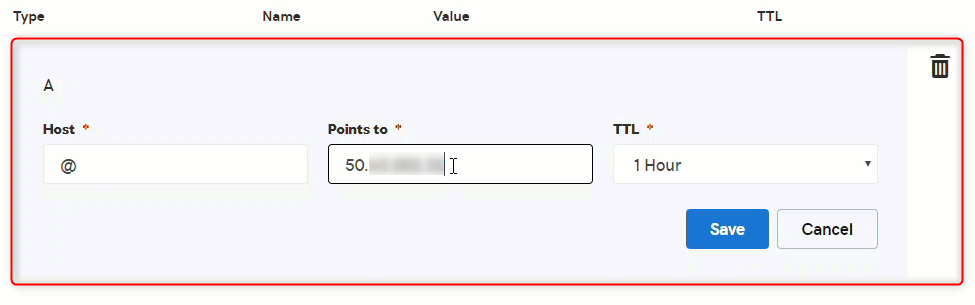
זהו זה! למדתם על הוספת רשומות A ב-GoDaddy וכן על עריכה ומחיקה של רשומות DNS.
מאת – צוות EasyCloud